Dez recursos do Galaxy S10 que aprimoram sua experiência móvel
Com a evolução contínua da tecnologia dos smartphones, conhecer todos os novos recursos do seu dispositivo mais recente pode parecer quase impossível. Mas a linha Galaxy S10 segue por outro caminho. Além das inovações características do dispositivo (Wireless PowerShare1, Desbloqueio Ultrassônico de Impressão Digital e lente Ultra Wide, para citar algumas), os modelos mais recentes da linha Galaxy tem muitos recursos úteis menos conhecidos, mas que são fáceis de achar. Eis dez recursos avançados para ajudar os usuários a melhorar o seu dia a dia, segundo os desenvolvedores do Galaxy S10.
- Acesse seus aplicativos favoritos com segurança, usando os “Atalhos de aplicativos” na tela de bloqueio
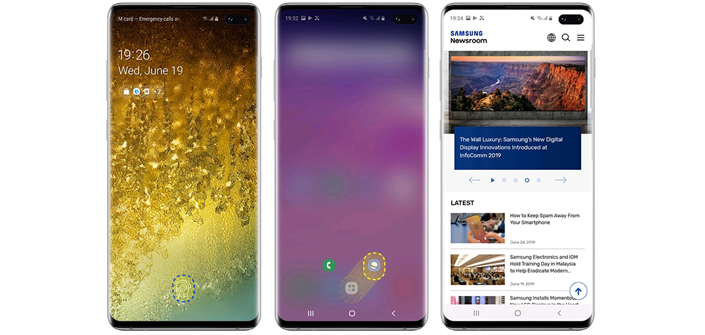
Pressione e segure o scanner de impressão digital para ativar o atalho de apps -> Deslize o dedo diretamente para o ícone do aplicativo para abrir
A segurança se junta à praticidade, nos atalhos da tela de bloqueio da linha Galaxy S10. Com esse recurso avançado, você pode proteger os aplicativos fixados na sua tela de bloqueio, fazendo o reconhecimento da impressão digital e deslizando o dedo em um só movimento. Basta usar sua impressão digital, como de costume, e deslizar o dedo do sensor de impressão digital até um ícone, para abrir o aplicativo desejado. Em situações nas quais você precisa acessar seus aplicativos mais usados rapidamente, poderá fazer isso diretamente na tela de bloqueio, sem comprometer a segurança.
O Desbloqueio Ultrassônico de Impressão Digital no display do Galaxy S10 oferece segurança fortíssima, com sua tecnologia anti-fraude certificada pela FIDO Alliance. Agora, o seu leitor de impressões digitais não é apenas uma medida de segurança de alto nível, mas uma plataforma para lançar seus aplicativos favoritos com rapidez e segurança.
- Simplifique sua vida, com a “Bixby Routines”

Imagine a cena: assim que você entra no seu carro, logo de manhã, a música começa a tocar, e a Bixby ativa os controles de voz – sem que você precise tocar em nada. Depois, quando você chega ao trabalho, o modo de vibração é ativado, e o Wi-Fi é desconectado. Conforme o dia passa, sua assistente inteligente se adapta ao momento com perfeição, graças a várias outras rotinas pré-configuradas, garantindo que seu smartphone seja sempre o complemento perfeito para onde você está e para o que está fazendo. Além disso, depois de você definir algumas rotinas manualmente, a Bixby aprende com os seus hábitos e sugere novas rotinas que considerar úteis para você.
Não há necessidade de estar constantemente mexendo no seu telefone para mexer nas configurações, quando você pode usar a “Bixby Routines” para cuidar das pequenas coisas.
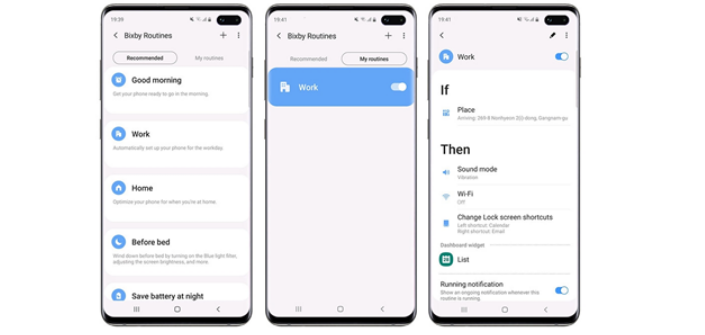
Configurações -> Recursos Avançados -> Bixby Routines
Configurar rotinas manuais também é fácil. Se você gosta de caminhar, defina uma rotina para que a música comece a tocar assim que você conectar os fones de ouvido. E você pode definir outra para que o smartphone ative o Wi-Fi e abra o YouTube, quando você chegar em casa. Curtindo o seu jogo favorito? Defina uma rotina para que o aparelho entre no modo “Não perturbe” quando você começar a jogar, e as notificações não vão distrair você.
A lista de condições que podem ser programadas para acionar ajustes de configurações e novas ações é infinita. E, com a “Bixby Routines”, quanto mais rotinas você definir, mais fácil será a vida.
- Tenha sempre uma das mãos livre, com o “Modo de operação com uma mão”
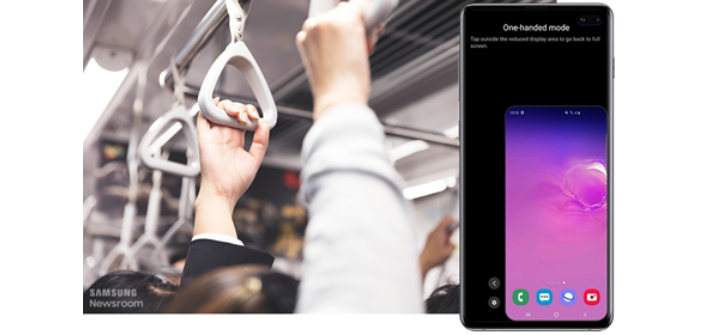
Configurações -> Recursos Avançados -> Movimentos e gestos -> Modo de operação com uma mão
Você já tentou segurar alguma coisa importante com uma mão e usar seu smartphone com a outra? Quantas vezes você estava cozinhando e precisou dar uma olhada na receita, no smartphone – e com apenas uma das mãos limpa? Com a tela de ponta a ponta da linha Galaxy S10, chegar até a barra de notificações ou interagir com outros recursos próximos ao topo da tela pode exigir que você segure o telefone de outro jeito ou use a outra mão. Mas isso é passado: agora, você pode usar o “Modo de operação com uma mão” otimizado do Galaxy S10.
Esse recurso é facilmente ativado com um deslizamento rápido do canto da tela (com os “Controles de gestos” ativados) ou um toque triplo da tecla de início. Uma vez ligado, o recurso exibe uma versão em miniatura da tela que coloca até mesmo os recursos da parte superior da tela ao seu alcance. Depois de usar o “Modo de operação com uma mão” basta tocar na área preta ao lado da tela reduzida, para voltar ao tamanho real.
- Estique sua tela, usando os “Controles de gestos”
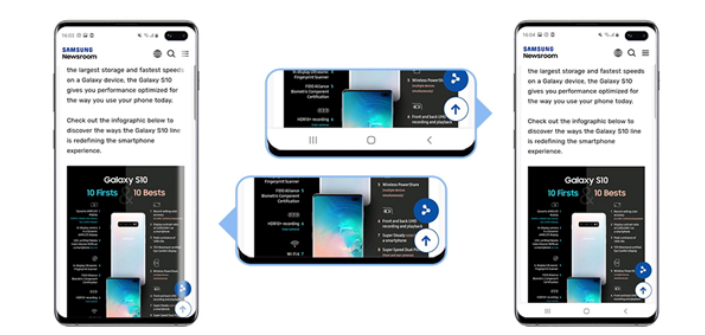
Configurações -> Visor -> Barra de navegação
Quer aproveitar ao máximo a sua tela AMOLED dinâmica? Na linha Galaxy S10, ativar os “Gestos de tela cheia” remove a barra de navegação na parte inferior da tela e permite que você execute as mesmas ações deslizando os dedos das partes esquerda, direita e central, na parte inferior de sua tela. Prefere inverter esses comandos? Personalize o layout e troque as posições para “voltar” e “apps recentes”. O local central para você deslizar o dedo continua a ser a opção “Inicial”.
Prático e intuitivo, o sistema de controle completo por gestos da linha Galaxy S10 permite remover os botões de navegação que ocupam espaço na tela. Três linhas cinzas mínimas ficam visíveis na parte inferior da tela, para evitar qualquer confusão sobre as posições de deslizamento. Ativar os controles por gestos permite que você aproveite ao máximo a sua tela – e comece a se acostumar com um futuro sem botões.
- Faça uma pausa inteligente, com o “Silêncio temporário”
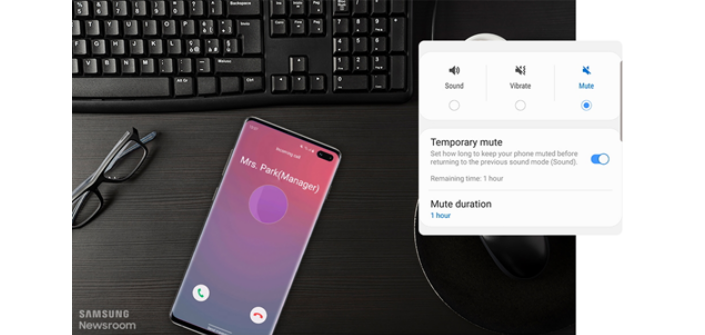
Configurações -> Sons e vibração -> Modo de som -> Silenciar
Em um mundo onde a necessidade do “detox digital” está se tornando comum, cada vez mais usuários estão fazendo uso da função “Não perturbe” de seus dispositivos. Esse recurso silencia todas as chamadas, alertas e mídia (a menos que sejam definidas exceções), até que o usuário opte por desativá-lo.
Mas, às vezes, os usuários ligam o modo “Não perturbe”, quando em uma reunião ou na hora dormir, mas se esquecem de reativar os alertas, correndo o risco de perder alguma mensagem importante ou algo assim. É para isso que serve o novo recurso “Mudo temporário” da Samsung, que permite escolher exatamente quanto tempo o smartphone ficará mudo. Depois das reuniões ou na hora de acordar, no dia seguinte, os dispositivos dos usuários voltam automaticamente para os modos de som anteriores, para que não se percam alertas importantes.
- Use a energia de forma inteligente – chegou a “Economia de energia adaptável”
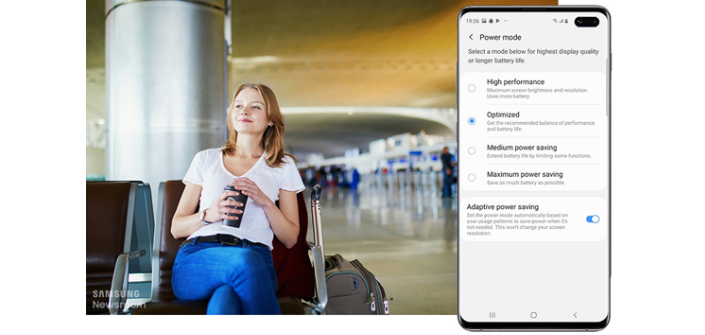
Configurações -> Assistência do aparelho -> Bateria -> Modo de energia
Com o modo de “Economia de energia adaptável” da linha Galaxy S10, o seu smartphone ajustará as configurações da bateria ao longo do dia, maximizando a duração dela, sem que você precise mover um dedo. Com base na tecnologia de IA da Samsung, a “Economia de energia adaptável” estuda seus padrões de uso e mantém os aplicativos usados com frequência em execução, evitando que os não-utilizados usem a bateria em segundo plano.
Em períodos de alta utilização, em que as pessoas assistam a muitos vídeos, joguem games ou precisem viajar repentinamente, enfim, qualquer coisa que os obriguem a usar muito o telefone, o dispositivo entra automaticamente no modo de economia de energia para prolongar o tempo de utilização. Os usuários nem sempre têm tempo para monitorar a vida útil da bateria e alterar suas configurações de acordo, mas, com a “Economia de energia adaptável”, o próprio telefone dá conta disso!
- Deixe a “Sugestão de fotografia” ajudar você a tirar fotos impressionantes
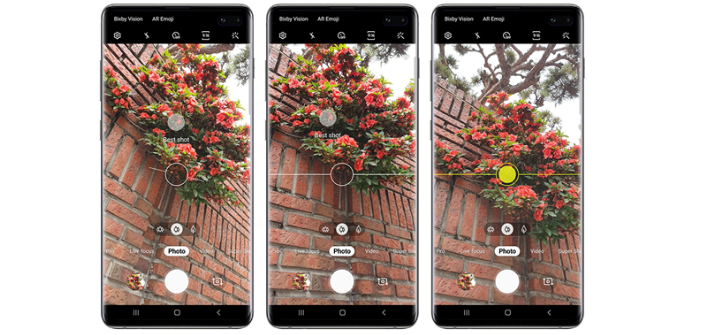
Configurações da câmera -> Sugestões de fotografia
Utilizando inteligência artificial obtida a partir da análise de mais de 100 milhões de fotos, o recurso de “Sugestões de fotografia” da linha Galaxy S10 ajuda você a fotografar como um profissional. Depois de ativar o recurso, basta seguir as instruções visuais na tela e ver a sua “melhor foto” ficar perfeita, sem esforço algum.
A “Sugestão de foto” é ideal para quando você quer mostrar uma única pessoa ou aplicar em um monte de luzes diferentes, pois a IA sugere uma gama variada de estilos de composição. Especialmente útil para fotos de natureza e paisagens, a “Sugestão de fotos” garante que a foto fique nivelada, ajudando você a melhorar suas proporções e posicionamento. Com o assistente de IA, você terá a foto perfeita num clique!
- Enquadre suas fotos como um profissional, graças às “Linhas de grade”

Configurações da câmera -> Linhas de grade
A chave para tirar uma foto vista de cima – por exemplo, ao tirar fotos de alimentos – é garantir que a câmera esteja completamente nivelada.
O recurso “Linhas de grade” da linha Galaxy S10 ajuda você a produzir fotos de cima bem equilibradas. Quando o recurso é ativado nas configurações, uma guia de nivelamento aparece no meio da tela, para garantir que você esteja segurando o smartphone de forma perfeitamente plana. Basta usar a guia para alinhar o círculo no centro da tela e pronto! Mesmo um iniciante pode tirar ótimas fotos de cima – todas as vezes.
O modo de “Linhas de grade” do Galaxy S10 é uma mão na roda para os vloggers também, pois ajuda a garantir que os vídeos feitos com um monopod (o famoso “pau-de-selfie”) ou acessórios do tipo fiquem estáveis, com a imagem bem centralizada. Combine a visão “Grade 3X3” do Galaxy S10 aos outros recursos de otimização inteligentes da câmera, e todo mundo vai ficar de queixo caído com suas fotos!
- Deixe a IA retocar suas fotos, com os recursos de “Estilo” do editor de fotos

Você sabia que a IA pode editar suas fotos para você? Uma das muitas novidades trazidas pela linha Galaxy S10, o recurso “Estilo” usa o deep learning GAN para analisar sua foto com inteligência e garantir que o assunto não se misture ao fundo, empregando vários efeitos, como “Lápis de cor”, “Quadrinhos”, “Aquarela” e “Pastel”. Esses efeitos vívidos são utilizados de diferentes maneiras para cada imagem individual e realmente fazem a imagem parecer como se ela tivesse sido criada originalmente na mídia que você quiser.
Todos esses recursos estão incluídos no aplicativo “Galeria” padrão do Galaxy S10, permitindo que os usuários adicionem efeitos facilmente às suas fotos, sem precisar instalar outros aplicativos. Basta selecionar uma foto em sua galeria, clicar no ícone de lápis (na parte inferior da tela) e selecionar “Estilo”, no menu “mais opções” (no canto superior direito da tela). Diferente dos filtros predefinidos, o deep learning da IA pode aplicar seus efeitos de uma maneira única, que seja a melhor para a sua foto.
- Anime-se (em todos os sentidos), com o “Mini Motion AR Emoji”
A linha Galaxy S10 oferece uma experiência aprimorada para os “AR Emoji”, com seu novo recurso “Mini Motion”. Esse novo recurso emprega tecnologia avançada de rastreamento de movimento, para permitir que os usuários capturem movimentos de corpo inteiro e os vejam replicados pelo avatar em tempo real. Com design aprimorado das personagens e movimentos e expressões mais naturais, o seu avatar pode fazer o que você fizer!
Com um processo ágil para criar seu avatar, o recurso “Mini Motion” da linha Galaxy S10 facilita a vida dos criadores de conteúdo e pode até mesmo funcionar como um parceiro para dançar junto com as crianças. Com a constante evolução da tecnologia de rastreamento de movimento e a capacidade de detectar até mesmo as menores alterações faciais, o “Mini Motion” dá uma amostra do que o futuro trará nessa área.
1 Wireless PowerShare limitado a produtos Samsung ou outros smartphones compatíveis com carregamento sem fio WPC Qi, como Galaxy S9, S9 +, S8, S8 +, S8 Active, S7, S7 edge, S7 Active, S6, S6 edge, S6 Active, S6 edge +, Note9, Note8, Note FE, Note5 e dispositivos wearables Samsung, incluindo o Galaxy Watch Active, Gear Sport, Gear S3, Galaxy Watch (46/42 mm) e Galaxy Buds. O carregamento sem fio pode não funcionar com acessórios ou capas que não sejam Samsung e ainda afetar a recepção de chamadas ou serviços de dados, dependendo do seu ambiente de rede.
TAGS10 featuresAR EmojiBixbyBixby RoutinesDesbloqueio Ultrassônico de Impressão DigitalGalaxygalaxy s10Wireless Powershare
Produtos > Dispositivos Móveis
Para temas relacionados a Atendimento ao Consumidor, por favor, acesse samsung.com/br/support.
Para solicitações de imprensa contate: samsungpr@cdn.com.br.