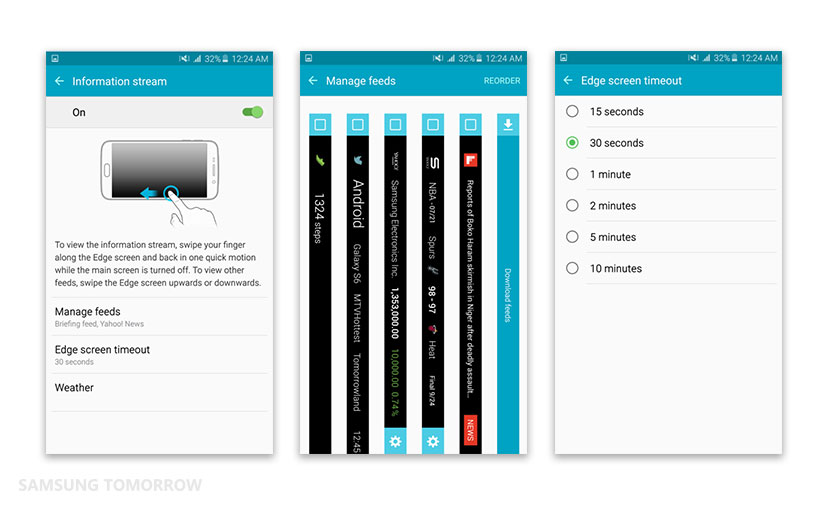[Tutorial] How to Customize the Edge Screen of the Galaxy S6 edge+
With a bigger and better edge screen, the Galaxy S6 edge+ allows users to more easily interact with their favorite people, access their most frequently used apps and get information based on their interests.
To illustrate just how simple and convenient these new and improved functions are, here are a few quick tutorials to enable you to unlock all the possibilities of the beautifully curved edge screen. To start, make your way to the edge screen menu in settings.
People Edge: Adding Your Besties
Perhaps nothing in life is more important than the people around us, and People Edge lets you keep those close to you even closer. With this feature, you can add your top five favorites, like your boyfriend, your BFF and your boss, in one easy-to-access, color-coded area.
In addition to being able to more quickly access these contacts, you can set the edge screen to illuminate with different colors when there are notifications about them. Furthermore, People Edge lets you communicate with your friends using emoticons, pokes, images and handwritten messages.
- Switch On.
- Tap My people.
- Choose Add contact, then select the friend you wish to add from contact list.
- To assign a color to the contact, tap the color dot next to the contact’s name, then choose the preferred color.
- From the People Edge menu, select OnCircle and switch it On to communicate with your friends using emoticons, pokes, images and handwritten messages.
- Interact with your favorite people by swiping inwards from the Edge handle. Tap the contact and connect!
Alternatively, you can add a contact straight from the edge screen. Simply swipe, press + and select contact.
Apps Edge: Access Your App Obsession Even More Easily
Everyone has their own go-to app. Maybe you’re a social media fiend. Or, perhaps you can’t live without your podcast radio. Whatever you’re into, Apps Edge lets you put your most frequently used apps in one easily accessible place.
- Switch On.
- Select Add application.
- Select app to be added.
- Instantly access your favorite apps by swiping inwards from the Edge handle and tap the app you wish to open.
Alternatively, you can add an app directly from the edge screen. Simply swipe, press + and select app.
Edge Lighting: Light Up the Edge
Keep the Galaxy S6 edge+ silent, but know when you receive calls or notifications, even when the phone is turned over by, setting up Edge lighting. Once activated, a light will signal any incoming calls or messages. Also, if People Edge is on, the color of the indicator will correspond with your My people settings.
In addition, you can send preset replies to incoming calls without answering, turning over your phone or even picking it up.
- Switch On.
- Tap Quick reply and switch it On to reject an incoming call and send a preset message to the caller by placing your finger on the heart rate sensor and holding it in place for two seconds while the device is turned over.
- Set your Quick reply message.
Information Stream: Manage the Feeds That Matter to You
The Information stream on the Galaxy S6 edge+ displays feeds related to your interests on the edge screen while the main screen is turned off. There’s a feed for everyone, whether you want the latest news in entertainment, the scores of the big game or are keeping a watchful eye on the stock market. If you’re an information junkie, you can customize the Information stream to display multiple feeds in the order of your preference.
- Switch On.
- Select Manage feeds.
- Choose the feeds you want displayed by checking the box above each, or download other feeds.
- Tap Reorder to organize your selected feeds.
- Tap, hold and drag the feeds in the order that you prefer, with the feed to be displayed first on the far left.
- Go back to the Information stream menu and select Edge screen timeout to select the length of time you would like the Information stream to be displayed.
- From the Information stream menu, select Weather to change the settings of your weather feed.
- To view the Information stream, swipe your finger along the edge screen and back in one quick motion while the main screen is turned off. To view other feeds, swipe the edge screen upwards or downwards.
Night Clock: Always On and Easy On the Eyes
If you’re like most people, you use your mobile device as a primary timepiece, or an alarm (or alarms) clock to get you up and at ‘em in the morning. But you also hate the blinding effect looking at a bright screen in the middle of the night tends to cause. Thanks to the Night clock of the Galaxy S6 edge+, however, those days are over, as you can activate it to softly illuminate the time on the edge screen while the main screen is turned off.
- Switch On.
- Set the start and end times that you want Night clock to be displayed using the keypad. (The maximum duration for Night clock is 12 hours.)
Edge Screen Position: Customize the Way You Access the Edge
Lefty? Righty? Big hands? Tiny thumbs? It doesn’t matter, as you can set the edge screen to be displayed on either side of the Galaxy S6 edge+ to allow for easy and comfortable use. Likewise, you can set the Edge handle—a tab which essentially acts a shortcut to the edge screen—to your preferred position of the screen.
- To change the position of the handle on the edge screen, tap the arrow key, then drag the edge screen handle to the location of your choice.
- Tap Show Edge screen handle on to select on which screens you want the handle to be displayed. (All screens or Home and lock screens only.)
- From the Edge screen position menu, select Edge screen side and choose Right side or Left side.
TAGSApps edgecustomizeEdge LightingEdge Screen PositionGalaxy S6 edgeinformation streamNight Clockpeople edgetutorial
Products > Mobile
For any issues related to customer service, please go to
Customer Support page for assistance.
For media inquiries, please click Media Contact to move to the form.