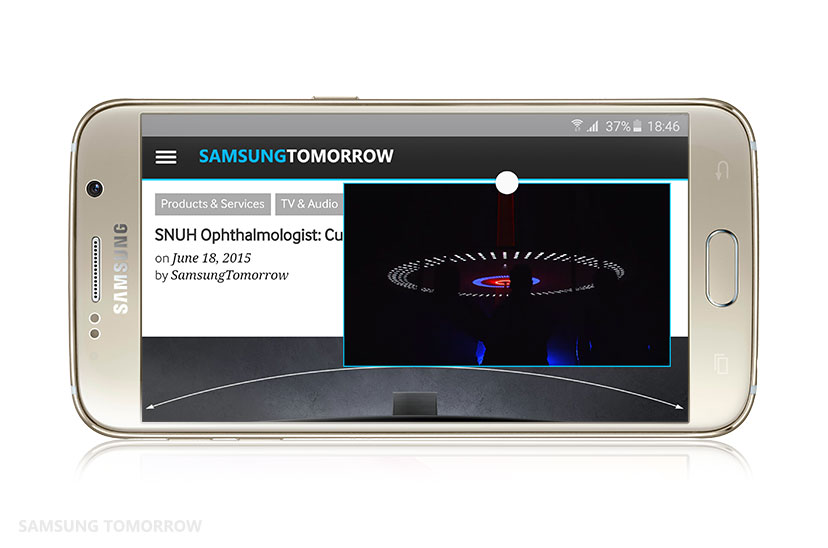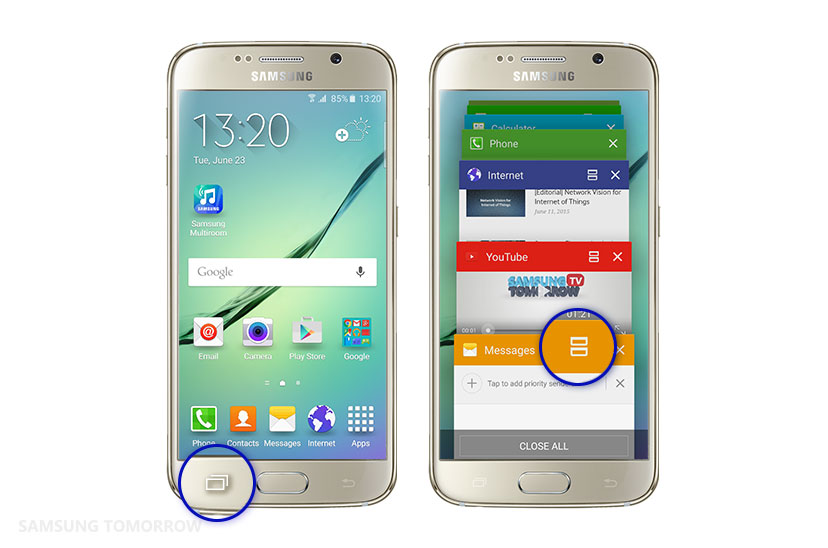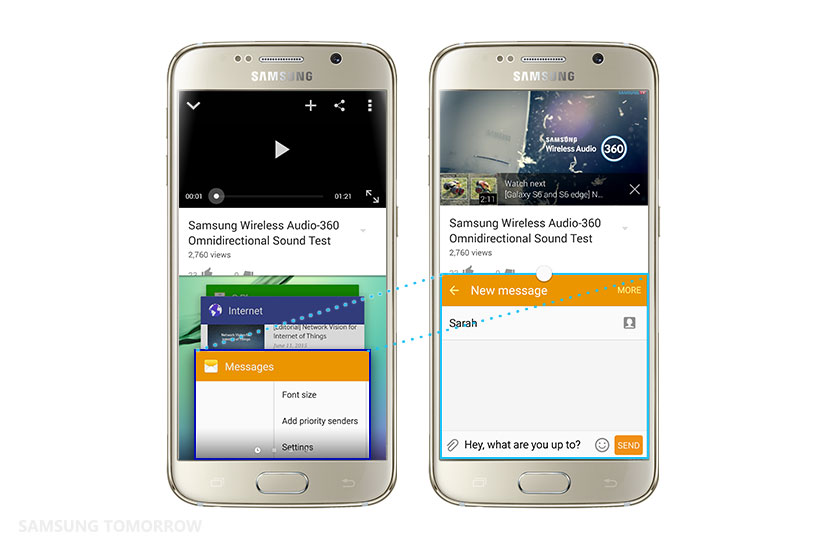How to Multi-task with Galaxy Devices
In today’s modern lifestyle, people are busier than ever and they demand more from their smartphones so they can keep up with the frenetic pace of life. Naturally, people want to multi-task to be more productive and use their time more efficiently.
On the long list of intuitive and practical features offered by Galaxy devices, the Multi Window capability is perhaps one of the most under-appreciated. The Multi Window feature has been available on Galaxy devices since the Galaxy Note 2, released in late 2012, however users of the Galaxy S3, also released in 2012, were able to watch videos without interruption through Pop-up Play. And since then, the multi-tasking capabilities have only improved with each edition, and they have become a mainstay on Galaxy S, Galaxy Note and Galaxy Tab devices that followed.
It certainly comes in handy in lots of different situations, like using a map app while exchanging texts when making arrangements to meet a friend. Or, to keep an eye on sports scores while watching a video, or to browse the Internet to find information while also writing an email. With the Galaxy Note 4, you can easily take notes using the S Pen during a video chat by splitting the screen.
With the Galaxy S6 and S6 edge, you can quickly and easily open two apps at the same time. From any screen, simply touch and hold the Recent Apps button (just to the left of the home button). Apps that support Multi Window will be displayed.
Simply select the two you want to use and they will appear in split view, one on top, one on the bottom. You can also launch recently used apps directly into the multi window view. Apps that can be used with multi window will have the multi window icon on the title bar.
The window controls, which appear between the two windows, allow you to adjust the size of each window, minimize or maximize a window, drag and drop content from one window to another, or switch the location of the windows. When you minimize an app, it turns into a circular, movable icon that can be opened by tapping on it. It’s extremely easy and intuitive.
There’s also pop-up view. Simply open an app and then swipe diagonally from either top corner of the screen and the app will appear as a pop-up, which you can move around the home screen. So when you are multitasking but you need to focus on one app, you can keep another app just one touch away.
On the Galaxy Tab S, touch the recent apps button and swipe upwards or downwards and tap the Multi Window icon on the recent app window. The selected app will launch in the upper window. You can also launch the split screen by tapping and holding the recent apps button. Much like with the Galaxy S6, you can find additional options by tapping the circle between the app windows. If you are the proud owner of a Galaxy Note Pro or Galaxy Tab Pro device, it is possible to have four windows open simultaneously.
Also, Samsung’s SideSync 3.0 app is a PC-Mobile solution that enables screens, windows and data to be shared between PCs and Galaxy smartphones, or between Galaxy Tabs and Galaxy smartphones. The app allows you to connect to your smartphone and launch the phone as a window on the screen of your Galaxy Tab or PC, which can be adjusted for size. There are a whole host of sharing functions, including keyboard and mouse sharing mode, file and clipboard sharing and lots more.
Finally, with the Galaxy S6 and S6 edge and Galaxy Note 4, if you happen to be using an app, watching a video or playing a game when a call is received, a pop up window appears on the screen. With the pop up window, you can choose to answer, reject or tap expand to view the main call screen. After answering the call, you can exit the call screen during an active call to do something else, like access your contacts list, view an email or locate a picture. To return to the call screen, simply got to the notification panel and tap the call notification. You can also click end call from the notification panel.
Products > Mobile
For any issues related to customer service, please go to
Customer Support page for assistance.
For media inquiries, please click Media Contact to move to the form.