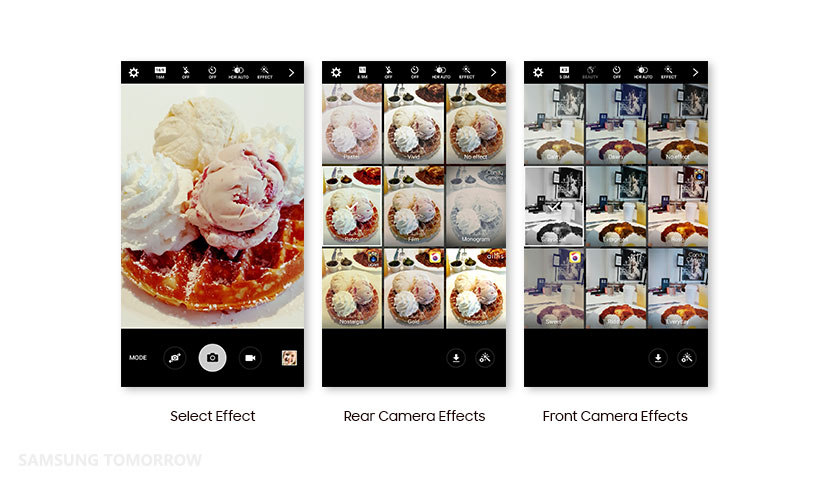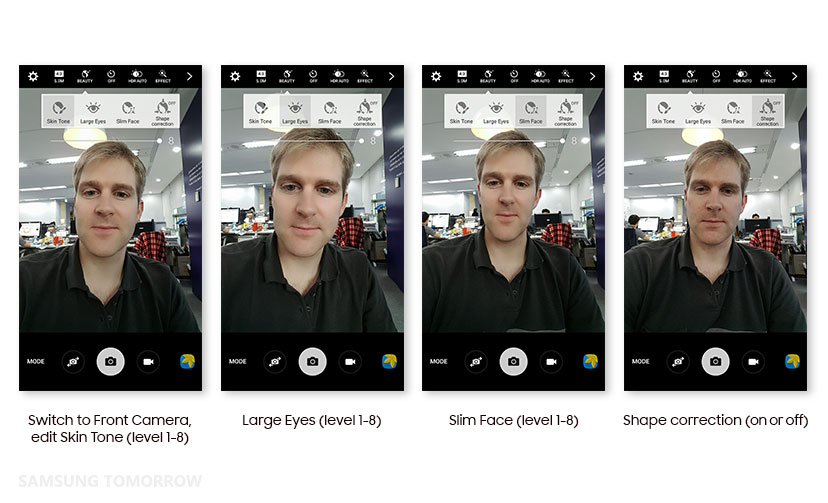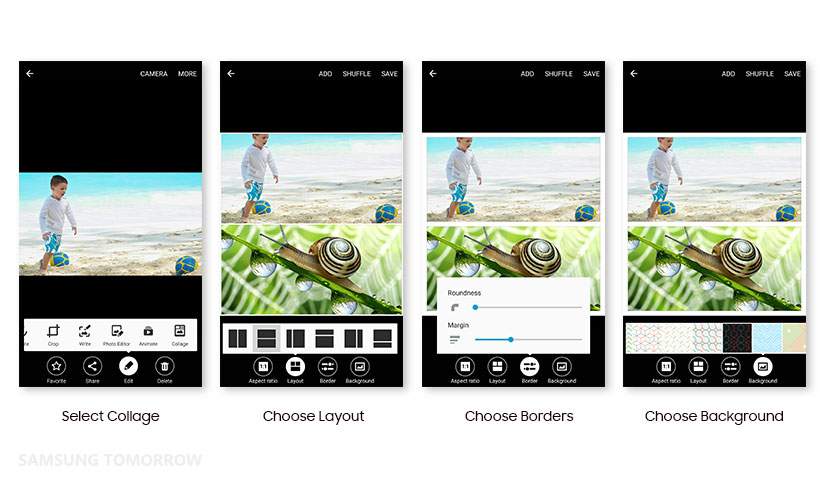[Tutorial] Create More Personal Video and Photo Moments: Galaxy S6 edge+ and Note5
More and more people are sharing the photos and videos of their special moments through instant messenger services and social networking channels. As this trend grows in popularity, people increasingly want to be able to control and personalize their contents, create great-looking videos and images that are as diverse and unique as their lives.
The Galaxy S6 edge+ and Galaxy Note5 both feature the most advanced camera technology available on mobile devices today, able to capture clean, crisp images in any occasion. They also come with Video Digital Image Stabilization (VDIS), which reduces shake from unsteady hands on both the front and rear cameras, for sharp video shot on-the-go. Plus they offer an even faster quick launch (0.6 seconds) than ever before.
But in addition to better technology, the Galaxy S6 edge+ and Galaxy Note 5 also feature many new modes and options that are both powerful and easy to use, so you can better create videos and photos tailor-made to your individual style.
Video Collage: Add Creativity to Your Shots
Just as photo collages became very popular for turning photographs into creative displays that are fun to share, now you can do the same with videos using the new mode Video Collage.
Video Collage has three options, each offering a fun option for preserving your special moments. Collage lets you combine videos side-by-side or in a grid, so viewers can see several films at the same time. Series combines videos together one after another in a sequence. And Slow Motion takes a single film and divides it into segments in a two-by-two grid, so you can watch the action from different points in time; each segment can be slowed down and played at different speeds.
These features are fun, but also easy to learn and require just a few steps:
- In Camera, go to MODE in the lower left of the screen, then select Video Collage.
- On the top of your screen, select which type of Video Collage you want to make (it’s the option third from the left, between flash and time).
- For Collage, you need to choose how many frames and the arrangement you want in the composition.
- For Collage and Series you also need to choose an aspect ratio.
- Select the recording time (between 3 and 15 seconds for Collage and Series, or between 6 and 15 seconds for Slow Motion).
- Press the red record button in the bottom center to begin filming
- If you like the results, press SAVE.
The mode walks you through the steps in a way that is both easy and intuitive, and anyone can pick up the process quickly.
Live Broadcasting
The Galaxy S6 edge+ and the Galaxy Note5 also feature Live Broadcasting, giving you the ability to share your experiences via YouTube. You can share your broadcast with all of your contacts, no matter what device they use, quickly and easily.
With Live Broadcast, you no longer have to upload videos and wait for them to process. Now they can just go out directly, to anyone you choose. You can also schedule your video to go out at a time of your choosing, depending on what you prefer. It’s a powerful new tool that lets you share your ideas, memories and content like never before.
- In Camera, go to MODE in the lower left of the screen, then select Live Broadcast.
- Sign in to your YouTube account (you will need a Google+ profile).
- Select Invite and choose who you want to watch.
- Start your video and share instantly.
See how easy Live Broadcasting is, check out this video:
?list=PLhpbZcOKxtO3R9TnWQkfPQiUDUZrpXrP4
Effects for Rear and Front Camera
Video is not the only function that has gotten significant changes for the Galaxy S6 edge+ and Galaxy Note5. For photographs, too, there are now more modes and effects than ever, ensuring you can capture just the look and feel you want for every occasion.
Effects have gotten a big overhaul. People love filters because they allow them to customize their photos and create a variety of moods and feelings. But the effects people most enjoy when taking photos of the world around them can be different than what they want for taking photos of themselves, which is why Samsung has created all-different effects for the front and rear cameras.
The rear camera has eight all-new options—Pastel, Vivid, Retro, Film, Monogram, Nostalgia, Gold and Delicious. Selecting the front camera brings up eight different filters—Calm, Dawn, Grayscale, Evergreen, Rose, Sweet, Riddle and Everyday—designed to make you and your selfies look stylish and unique.
Whichever effects you choose, you can now control the strength of the effect as well as how much of a Vignette (or pinhole effect) to add.
Taking Selfies with Beauty Effects
Both the Galaxy S6 edge+ and the Galaxy Note5 have added more options to their Beauty face mode, now giving people more control over their image and helping them capture just the right look. Because every person is different, now there are four different settings for creating beautify effects depending on each person’s needs.
To use beauty editing, just turn on the front camera and select Beauty from the top menu. That brings up a menu with four options: Skin Tone, Large Eyes, Slim Face and Shape Correction. All are adjustable on a scale of 1 to 8 (except Shape Correction, which is simply on or off).
Photo Editing Modes
The Galaxy S6 edge+ and the Galaxy Note5 provide various tools for editing photo, such as creating collages, cropping, tone adjustment, changing aspect ratio and applying effects. As always, the focus is on giving you the ability to create and personalize, easily and effectively.
Animate
In addition, there is now a fun new option called Animate, which allows you to string together any photos or other images stored in your phone to create animated shorts. Just follow these steps:
- Select a photo or image from your Gallery. Select Edit, then choose Animate.
- Press the + button under the photo, which will take you to your Gallery. Select all the additional images you want to animate, then press DONE.
- The photos you have selected are now in a row. You can change the order, delete images you do not want to use, or add more images. When you’re satisfied, press DONE.
- The animated short will play. You can choose Ratio to change the aspect ratio of the film, and Speed for how fast you want the images to move.
- If you want to make more changes, press EDIT. If you’re all done, press SAVE.
The finished sequence is saved in the Photo Editor album of the Gallery.
If you want to personalize the animated short more, you can always draw on the individual images directly.
See some examples of GIFs created with the Galaxy Note5.
Collage
Using Photo Collage (which has been available since the launch of the Galaxy S6), users can create beautiful multi-photo images in one frame. You can select borders, roundness and aspect ratio, as well as edit each individual photo within the collage.
Share Your Moments, Share Your Life
Whatever the occasion, Samsung’s Galaxy S6 edge+ and Galaxy Note5 make it easy to create and share the moments that matter most with the people that matter most. With the best in mobile camera technology and the most unique editing features, Samsung helps you share your life, in a style that’s uniquely you.
Products > Mobile
For any issues related to customer service, please go to
Customer Support page for assistance.
For media inquiries, please click Media Contact to move to the form.