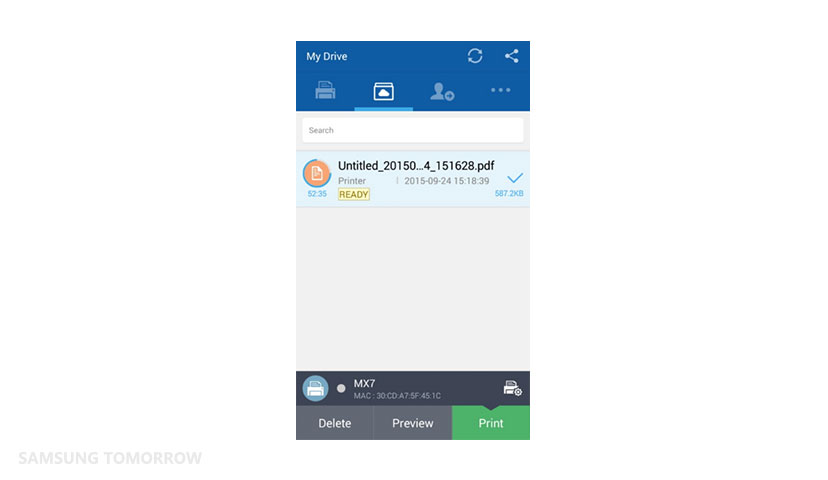[Tutorial] Set Yourself Free With Samsung Cloud Print
Thanks to the rising power and efficiency of mobile devices, the office is not just confined to the office anymore. Increasingly, we work while on the go, researching, analyzing and writing from the airport, hotel and other off-site locations, wherever our work might take us.
In the past, if you needed a document printed, you had to deal with the inconvenient and cumbersome process of getting that file to a computer that was hooked up to a nearby printer. Or if you used your own computer, that mean finding the network and making sure you had the right printer driver. Either way, it was inconvenient and not very secure.
But SAMSUNG Cloud Print cuts those physical connections, allowing printers to link directly to the Internet by Wi-Fi and other communication networks. Now you can print directly from your own mobile device to any printer that is set up for SAMSUNG Cloud Print—which includes all the printers currently produced by Samsung Electronics. Or you can send files from your printer to any device or email account.
(To find out whether your printer supports SAMSUNG Cloud Print, check out the Compatible printer page at Samsungcloudprint.com).
And not only is SAMSUNG Cloud Print convenient, it is also secure end to end, as everything gets encrypted to ensure your documents stay safe.
Why Cloud Printing?
Imagine you are in a taxi, on your way to an important meeting, when you get an email that something in your presentation needs to be revised. Sure you can make those changes in the taxi using your laptop or mobile device, but once you arrive, you will still need to re-print everything, costing you valuable time.
But not anymore. Thanks to SAMSUNG Cloud Print, you can send your print job from the taxi, even while you’re still navigating through traffic. When you arrive at your destination, the new documents can be all ready and waiting for you.
Similarly, SAMSUNG Cloud Print can be used at a hotel to simplify printing documents. In the past, you had to walk down to the hotel’s business center, bringing the files or your laptop. But now, you can send the print job from your device directly to the hotel’s printer and just pick up the printout.
By using the cloud, you get to bypass the old, complicated connection between computers and wired printer networks. You can even print files on printers in other countries, if you need. SAMSUNG Cloud Print is faster, easier and more flexible.
Getting Started
The first step is, of course, downloading the Samsung Cloud Print software and installing it, which can be done with a simple search on most app stores, like Samsung Galaxy Apps or the Google Play store. The software is free and works with the major platforms (Android, iOS, Windows and more).
Once the software is installed and you run it for the first time, the first thing you will notice is how simple the application is. There are just four icons across the top: Print, My Drive, Friends and More.
Printing
The first thing you are most likely to need is to connect to a printer, which can be done by clicking on the Add Device icon (the printer+ icon) on the upper-right of the Print screen.
There, you can connect to a printer by Wi-Fi, NFC, QR Code or MAC Address. Each is very straightforward. For NFC (Near Field Communication), just look for the NFC sticker on the printer, then hold up your mobile device close to it, and the device will automatically just show up.
Once you have chosen your printer, go back to the Print screen and select the document you want to print.
- Photo goes to your device’s Gallery, where you can choose from photos you have taken, downloads and screenshots.
- Document takes you to your device’s Documents folder.
- Web lets you input an Internet URL.
- E-mail allows you to sign into your email account of choice and select emails to print.
- Camera lets you take a new photo and print it directly.
After you have selected what you want to print, you can either print it right away using the green Print button in the lower right, or you can make changes with Preview, the gray button in the lower left.
Selecting Preview gives you several options for editing the file.
- The upper-left button allows you to switch between Color and Grayscale (or black-and-white).
- The middle button lets you change the paper size (default is A4).
- The right button changes the size of the image on the paper.
- The pen square on the upper-right on the document itself lets you make further changes: cropping, rotating and number of copies to print.
Again, whenever you are ready, there is a big, green Print button that sends the print command to your printer. At any time, you can also change the printer you are using by selecting the blue printer box at the bottom, just above the Print box.
Receiving Files
SAMSUNG Cloud Print also works in the opposite direction, allowing people to send documents from the printer to your device. The person at the printer just scans a document, then enters your phone number, and the file goes directly to your device.
The file will show up in your My Drive field (the second field from the left, beside Print). Selecting the file gives you the options Delete, Preview or Print.
Connecting With Others
SAMSUNG Cloud Print also lets you send and receive files directly with others. To do so, select the Friends option (second icon from right). Your contacts are in the Friends area, and you can add more contacts with Invite Friends.
When you select a contact, then get the same list of file options as in Print: Photo, Document, Web, E-mail and Camera. But now, once you’ve selected the file, the green button at the bottom is Send instead of Print. Otherwise, everything works the same.
Customizing and Everything Else
The More field (the three dots on the far right) is where you will find everything else: My Profile, Job History, Setting, Information and more. Job History is a convenient way to keep track of all the print jobs and sent files you have done using SAMSUNG Cloud Print. And Setting allows you to customize your version of the app so it works just the way you like, changing notifications, popups and help options.
More to Come
The team behind SAMSUNG Cloud Print says that more options are coming early next year to their useful service. An Enterprise edition is coming for large businesses that need a lot of in-house printing and that have advanced in-house networks, while a Business edition will be for small and medium size businesses that want to reduce printing cost, increase printing security, and print from anywhere, anytime.
No matter what version of SAMSUNG Cloud Print you choose to use, they are all excellent tools for getting print jobs done more simply, cutting the old ties to in-house networks and limitations. It’s about empowering consumers, letting them do more, and do it more easily. Now your printing solutions can be as free and as diverse as your digital life.
Products > More Products
For any issues related to customer service, please go to
Customer Support page for assistance.
For media inquiries, please click Media Contact to move to the form.