Create After-Dark Magic during the Total Lunar Eclipse with Smartphone Photography Tips from Samsung
Certain times of the day are sacred to avid smartphone photographers. The golden hour is a prime example – many of us relish capturing moments illuminated by soft, gentle hues of the rising or setting sun. While night photography can be just as amazing, shooting in low light can be challenging for the average photographer.
But for users of the Samsung Galaxy A and S series, after-hours photography provides the perfect opportunity for you to flex the features of your camera, including the Pro Mode[1] and Night Mode[2], to take a variety of creative shots – from slick light trails that capture the energy of your city to ethereal shots of the sky and moon.
And if you needed a nudge to plan an after-dark photography outing with your friends, let it be the upcoming Blood Moon on 26 May!

A “blood moon” during the upcoming lunar eclipse on 26 May will be visible across Southeast Asia and Australia for about 14 minutes, weather permitting. (Image credit: Shutterstock)
To get you ready for this once in a (blood) moon occasion, here are some pro tips for the ultimate night photography outing.
Optimize your smartphone’s settings
When light levels are low, leveraging the right settings become imperative to a successful shot. For users of the Samsung Galaxy A and S series, there are two key functions you should be acquainted with: Pro Mode and Night Mode.
Night Mode uses multi-frame processing to produce a clear photo in low light instantaneously, while Pro Mode gives you control over individual settings that affect light levels before you snap a photo, such as ISO (exposure), shutter speed and aperture.
To have both modes readily available on the main camera screen, do this:
- Open the Camera app and swipe to the ‘More’ tab at the bottom
- Drag the ‘Pro’ and ‘Night’ icons down to the panel for easy access (see below)
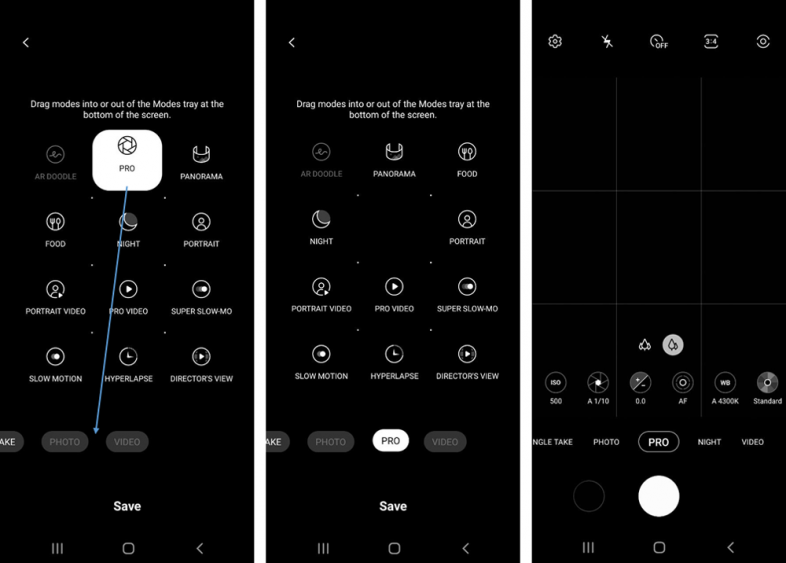
Besides Pro and Night Mode, the Camera app has other features to experiment with to take creative shots. (Screengrab from Samsung Galaxy S21 Ultra 5G)
If you find manual settings overwhelming, start by playing around with the night mode function first. Once you become more familiar with this function, you can start fiddling with other functions in Pro Mode for a more nuanced control.
Night Mode
Using multi-frame processing, Night Mode combines 30 images into one clear photo. This is particularly useful for users looking to capture photos in low light conditions instantly – simple snap a picture and let your phone do the processing for you.

Comparison of photo shot with default camera settings (left), and with Night Mode (right) (Images taken on Samsung Galaxy A52)

Outdoors, Night Mode (right) also works to make shots more clear and vivid. (Images taken on Samsung Galaxy S21 Ultra 5G. Left: Default camera, Right: Night Mode)
Pro Mode
Once you’re more confident taking photos in low light areas, take your night photography to the next level by playing around with the ISO (exposure) and shutter speed settings in Pro Mode.
- Shutter speed: Determines how long the camera spends taking the photo
Shutter speeds are measured in fractions of a second. When light levels are low, pick a slower shutter speed to let the camera sensor capture more light.
- ISO: Determines the camera’s sensitivity to light
Pick a higher ISO value (upwards of ISO 400) for better image clarity when there is very little light. This increases the camera’s sensitivity, allowing the right exposure to be achieved with less light.
Practice and familiarize yourself with the settings by taking the same photo with different values for each setting. For instance, try taking a night shot on your smartphone with an ISO 400 camera setting, and gradually increase the ISO value for subsequent shots to understand the differences.
While toggling with shutter speed and ISO can better illuminate your night shots, note that your smartphone should also be super stable when taking the photo. If not, your image could turn out blurry. To prevent this, invest in a simple tripod to stabilize your phone, or prop the phone against a sturdy surface to minimize image blurring.

A simple tripod will keep your smartphone sturdy – crucial for clear night shots. (Image taken on Samsung Galaxy S21 Ultra 5G)
Time to Get Inspired with Night Photography
Now that you’re familiar with your smartphone’s camera settings, it’s time to put your newfound knowledge into practice!
Fly to the Moon with Space Zoom
Those planning to document the total lunar eclipse this year will be happy to know that they can now take night photography to the next level with the Space Zoom feature on the Galaxy S21 Ultra 5G. Powered by Samsung’s first ever dual-tele lens system to deliver greater clarity to shots, Space Zoom on the Galaxy S21 Ultra 5G lets you capture clear shots even when you are far away from the action – like the upcoming blood super moon[3].
As always, a tripod will be your key ally. Find a good, stable spot to plant your tripod, point your camera to the moon and slowly zoom towards it until the round shape fits snugly into your frame. Once this is done, tap on your screen to adjust the exposure automatically. Don’t forget to secure a prime viewing spot in advance as well!
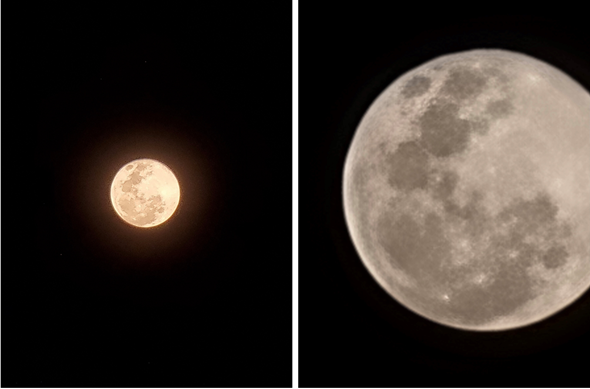
While the 30x zoom can snap a clear picture of the bright moon (left), max out the zoom to make the most of the Space Zoom function (right) (Images taken on Samsung Galaxy S21 Ultra 5G)
Create an Amazing Light Show
Look out for areas that have some form of light, but not too much! Examples include street lamps, store fronts or car headlights, which can provide contrast against the darkness and help make an image pop!
If you’re shooting a scene with multiple light sources, try heading into Pro Mode and switching from auto to manual focus to generate a cool, abstract camera effect.

Achieve a bokeh effect of glowing orbs by defocusing the lens when taking the picture
(Image taken on Samsung Galaxy S21 Ultra 5G)
Settings: ISO 1600, Shutter speed 1/50s; scroll left in Manual Focus mode to blur lights
You can also create light streaks with your smartphone camera if there are moving vehicles around. To do this, set your ISO value low and increase shutter speed to at least two seconds. Don’t forget to stabilize your smartphone with a tripod or lean it against some structural support as well!

Light streaks are plenty of fun – look out for moving lights from vehicles (Image taken on Samsung Galaxy S21 Ultra 5G) Settings: ISO 50, Shutter speed 2s
Capture Stunning Night Mood Scenes
As you explore your surroundings, find a reflective surface that can illuminate the scene in a unique way. Again, toggle your smartphone’s shutter speed for greater control over light.
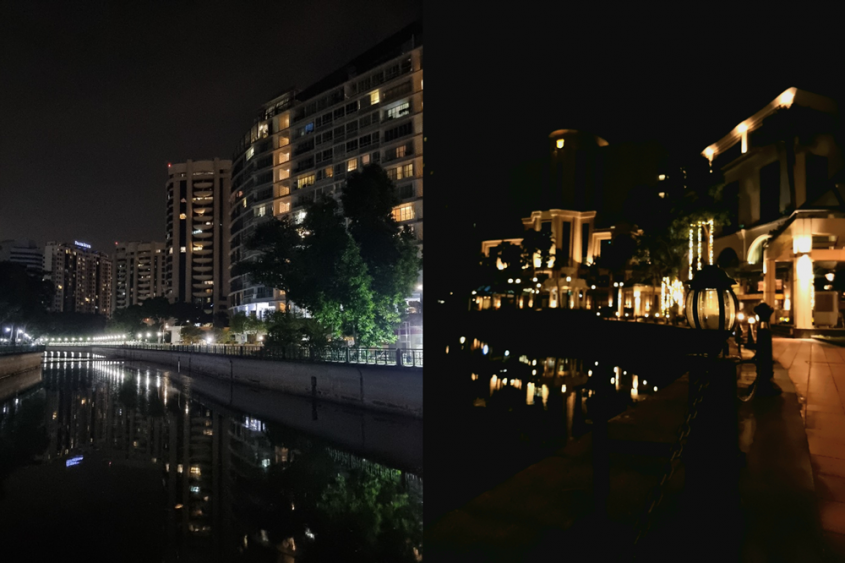
Default settings (left) work in well-lit area. But if you’re looking to have fun with reflective surfaces, toggle your smartphone’s shutter speed settings in Pro Mode (right) to give you greater control over the light. (Images taken on Samsung Galaxy S21 Ultra 5G) Settings (for right photo): ISO 1600, Shutter speed 1/50s
Enhance Your Photo with Post Production Magic
After snapping your pictures, remember to fine-tune them on your desired editing app before posting them on social media!
Enhance the vividness of your photos and achieve the desired mood by toggling with contrast, white balance and saturation.
Ultimately, night photography is a fun way to make the most of the advanced features built within your Galaxy A and S series smartphones, so be bold with the camera settings and explore all possibilities!
[1] Available on Galaxy S21 series.
[2] This feature is only available on Galaxy S21 Ultra, Wide Cam only.
[3] Dependent on weather conditions and relative visibility of the moon
Products > Mobile
For any issues related to customer service, please go to samsung.com/my/support for assistance.
For media inquiries, please contact samsung@priority.net.my.