The Knox Journals: Tired of Prying Eyes on Your Personal Information? Here’s How To Stop It
How Galaxy’s Security & Privacy features are keeping you safe with Pin App, Maintenance Mode and Secure Folder
Our phones are constantly in our hands, but have you considered how often they get into the hands of others? Whether it’s entertaining a child, showing something funny to a friend or sending it in for repair; we hand over our precious devices surprisingly often. Each time we do that, we risk allowing too much access. It’s an invasion of privacy, waiting to happen.
With Pin App and Maintenance Mode, you don’t have to worry about anyone snooping around. You get to decide what people can and can’t see, no matter who’s got their hands on your device. It’s like having a personal bouncer for your phone.
Pin App:
There’s a feeling you get when you hand over your phone to show somebody some pictures. It could be your holiday snaps, or just something funny you saved. But then they accidentally open another app and now they see a photo or message, or anything else you didn’t intend to show them. It’s a horrifying moment, but Pin App can stop that from happening again.
Think of Pin App like a personal bouncer for your apps, stopping people from getting into where they’re not welcome. Instead, it keeps them exactly where they’re supposed to be — in the app you’ve pinned — and nowhere else.
Pin App also acts as a Do Not Disturb sign, preventing awkward pop-up notifications that risk showing sensitive information when all you wanted to do was to share a funny social media post.
Setting up Pin App is quick and easy. Simply go to your Settings, then into Security and Privacy. Next, scroll down and find More Security Settings, and you can toggle the switch for Pin App on or tap on the text to view more settings. For extra security, you can choose ‘Ask for PIN before unpinning’, so whoever has your phone will need a password to get out of the pinned application.
Then, open the app you want to pin. Tap the Recents button (or swipe up and hold if you’re using swipe gestures) then tap the icon above the app. Select the ‘Pin this app’ option, and that’s it.
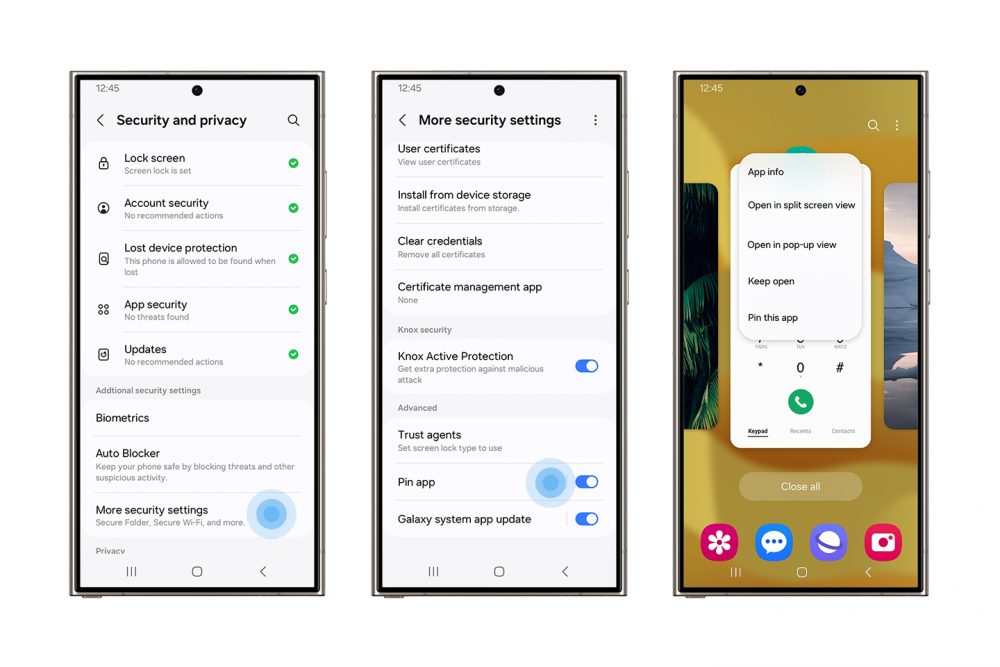
Settings > Security and privacy > More security settings > Pin app
Maintenance Mode:
Many of us at some point during the lifecycle of our device, will find ourselves submitting our phone to a third-party repair service for that cracked screen or that damaged charging port. More often than not, we need to send our device away for a period of time to have the repair done which brings its own risks including the ability of third parties to access private information on our devices.
Even the most careful among us can’t avoid accidents. When you send your phone away to get that cracked screen or damaged charging port fixed, you’ve got no idea who can access your data.
This is where Samsung’s Maintenance Mode can be used[1]. It is specifically designed to protect and hide your personal data from being accessed when your device leaves your hands and is sent away for any type of repair.
When you activate Maintenance Mode, you can set up a distinct user profile, ensuring your primary account and data remain private. This mode can be activated either through the device’s Settings, where you tap Device Care before navigating to and tapping Maintenance Mode; or can be activated through the Samsung Members app.
Once Maintenance Mode has been turned on, you can conceal all your personal data including photos, videos, contacts and messages and prevent any unauthorized access. It also ensures that no data is erased by accident from your device, for instance, by a repair service center[2]. If you do need to send your device away for those repair activities, you can also ensure that those accessing it will only have access to basic device features that enable them to perform the necessary service diagnosis.
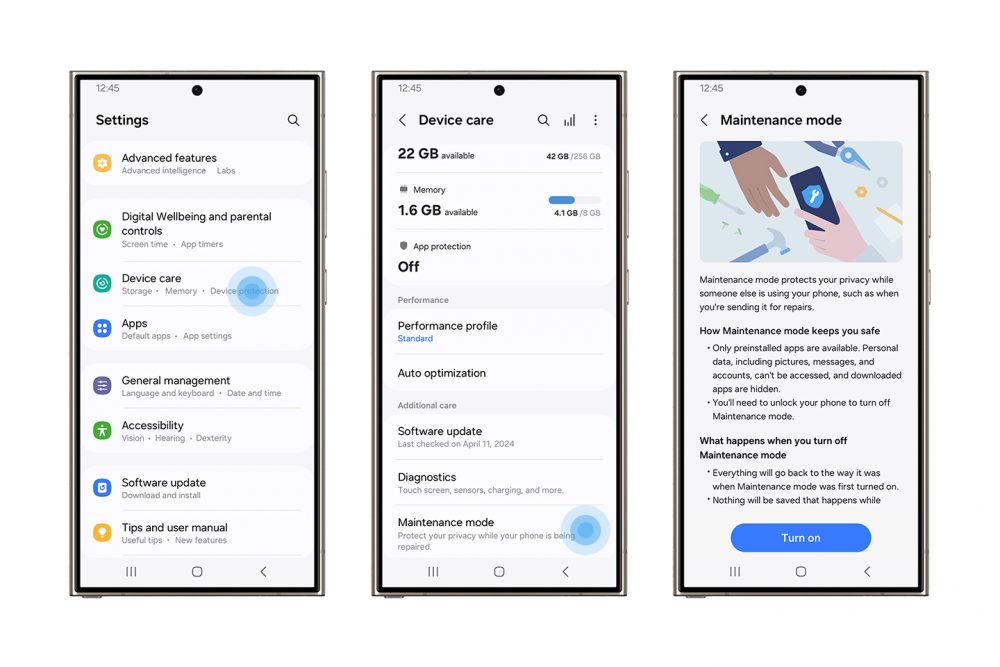
Settings > Device care > Maintenance mode
Secure Folder:
Samsung Knox provides layers of security and privacy, not only to protect users but also to give them choice in what they want to secure. For those who want to keep their most personal information separate and safe, there’s Secure Folder.
It’s a container that locks away your data so it cannot be accessed through your phone’s regular storage. It can hold your most private data such as calendar schedules and contact information, as well as notes, photos, videos, files and even apps. You can even encrypt the Secure Folder to keep your apps and data even more locked down until the next time you open the folder.
You can find Secure Folder in your apps. The first time you open it, you’ll have to set your lock type to either a PIN, pattern or password. In addition to these, you can also add fingerprint access — and then you’re good to go. Anything you create within the Secure Folder will be automatically stored here, but you can also move data here any time.
For example, if you want to keep a copy of your driver’s license, you can take a photo of it using the Camera app within Secure Folder, or you can pick a photo in your Gallery, tap the options menu (the three dots) and then select ‘Move to Secure Folder.’
There are a lot of things you can’t control, but when it comes to your privacy, Samsung wants to give you as much control as possible. With Pin App, Maintenance Mode and Secure Folder, you’ve got that extra reassurance against prying eyes.
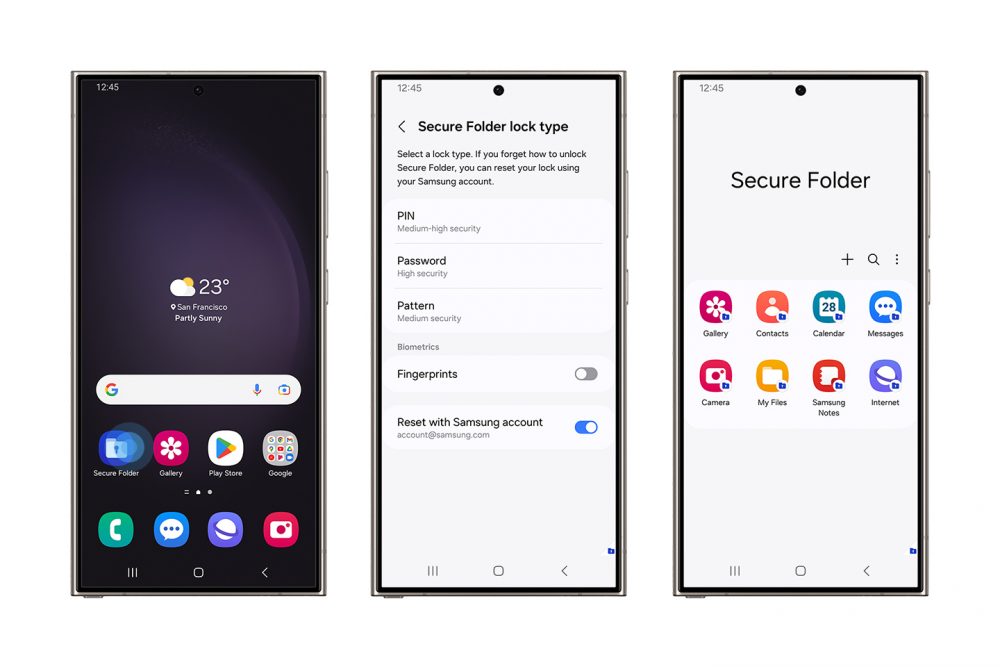
Settings > Security and privacy > More security settings > Secure Folder
[1] Availability may vary by market and model.
[2] As a precautionary measure, users are encouraged to back up any personal data before activating Maintenance Mode.
Products > Mobile
For any issues related to customer service, please go to samsung.com/my/support for assistance.
For media inquiries, please contact samsung@priority.net.my.