10 Tính Năng Hữu ích của Galaxy Note10 Người Dùng Nên Biết
Note10 và Galaxy Note10+ được tích hợp nhiều tính năng đột phá nhằm mang trải nghiệm di động của người dùng lên một tầm cao mới.
Để giúp người dùng tận dụng tối đa các tính năng tiện lợi trên Galaxy Note10, Samsung Newsroom đã tổng hợp danh sách 10 chức năng và cài đặt hữu ích khi thiết lập thiết bị mới. Cho dù bạn là người mới sử dụng dòng Note hay là một người dùng kỳ cựu và muốn cập nhật các tính năng mới nhất của Note, các thông tin dưới đây sẽ giúp bạn tùy chỉnh điện thoại phù hợp với nhu cầu sử dụng của mình nhất.
1. Tùy Chỉnh Điều Khiển Không Chạm

Như đã đề cập trong các bài viết chuyên đề của Samsung Newsroom, Điều Khiển Không Chạm mới trên S Pen của Galaxy Note10 biến “dấu ấn của dòng Note” thành một chiếc “đũa thần” điều khiển điện thoại. Các điều khiển dựa trên cử chỉ hoàn toàn có thể tùy chỉnh, giúp người dùng chỉ định chính xác các chức năng mà mình muốn kích hoạt đối với các ứng dụng như Camera, Bộ sưu tập và Ghi chú của Samsung.
Ví dụ: Theo mặc định, nếu sử dụng S Pen để vẫy một vòng tròn theo chiều kim đồng hồ trong ứng dụng Camera, người dùng sẽ kích hoạt camera để phóng to khung hình. Tuy nhiên, bạn cũng có thể tùy chỉnh cử chỉ này để thay đổi chế độ máy ảnh, chuyển đổi camera, thu nhỏ và hơn thế nữa, bất kỳ chức năng nào trong số đó mà bạn thích.
Bạn cũng có thể chỉ định ứng dụng hoặc tính năng thường xuyên sử dụng mà bạn muốn khởi chạy khi nhấn và giữ nút S Pen. Điều này giúp người dùng tiết kiệm thời gian và dễ dàng truy cập các chức năng họ cần.
2. Điều Chỉnh Cài Đặt Phím Cạnh Của Bạn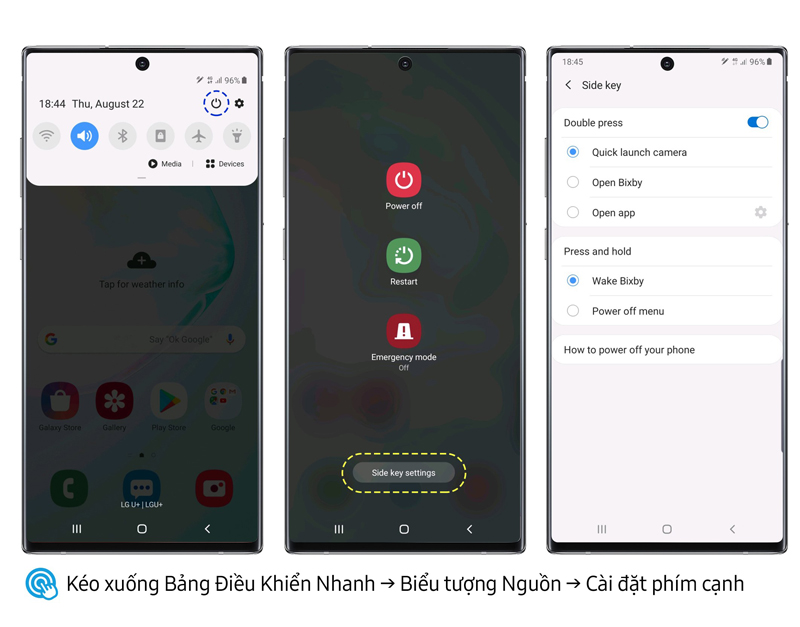
Galaxy Note10 mang đến một phím đa chức năng hoàn toàn mới nằm bên dưới nút chỉnh âm lượng phía bên trái của thiết bị. Một lần nhấn đúp cho phép bạn mở ngay máy ảnh, Bixby hoặc một ứng dụng thường được sử dụng mà bạn chọn, trong khi nhấn và giữ sẽ đánh thức Bixby hoặc kéo lên menu tắt nguồn.
Qua đó, Galaxy Note10 cũng giới thiệu nhiều cách hơn để người dùng tắt thiết bị của họ. Giờ đây, ngoài việc kéo lên menu tắt nguồn bằng cách nhấn và giữ phím bên, người dùng có thể dễ dàng tắt điện thoại của mình bằng cách (1) nhấn vào biểu tượng nguồn được tích hợp vào Bảng Điều Khiển Nhanh, (2) nhấn và giữ phím cạnh và phím giảm âm lượng, hoặc (3) yêu cầu Bixby làm điều đó một cách trực tiếp
Người dùng có thể truy cập cài đặt phím cạnh bằng cách vuốt xuống Bảng điều khiển nhanh, nhấn vào biểu tượng nguồn và chọn “Cài đặt phím cạnh”, hoặc bằng cách nhấn và giữ phím cạnh.
3. Chọn Những Kiểu Bút Yêu Thích Của Bạn

Ứng dụng Samsung Notes được cải tiến trên Galaxy Note10 giúp người dùng dễ dàng làm việc hơn bằng cách cho phép họ lưu kiểu các bút yêu thích của mình thông qua một bảng truy cập nhanh .
Khi người dùng mở Samsung Notes và nhấn vào biểu tượng “nét vẽ” ở trên cùng, họ sẽ thấy một biểu tượng của một cây bút được đánh dấu bởi ngôi sao vàng ở góc dưới bên trái của màn hình. Nhấn vào biểu tượng đó sẽ kéo lên một tab tiện dụng chứa các chỗ trống để lưu tối đa chín kiểu bút độc đáo. Với sáu loại bút, một loạt các tùy chọn độ dày và nhiều màu có sẵn, bạn có thể dễ dàng tìm và lưu kiểu bút phù hợp với nhu cầu.
Khi đã chọn lưu, tất cả những gì bạn cần làm để chuyển sang kiểu bút mình thích khi soạn ghi chú là nhấn nút S Pen. Mỗi lần nhấn tiếp theo sẽ chuyển sang một kiểu bút yêu thích khác trong bộ sưu tập của bạn
4. Cải Thiện Trình Ghi Màn Hình

Trình ghi Màn Hình mới của Galaxy Note10 không chỉ giúp ghi lại dễ dàng những gì có trên màn hình của bạn, mà còn có chức năng thêm ảnh-trong-ảnh, cho phép người dùng, chẳng hạn như vlogger và game thủ, sử dụng camera trước để thêm phản ứng và bình luận vào các video của họ.
Để bắt đầu ghi hình, chỉ cần kéo xuống Bảng Điều Khiển Nhanh và nhấn vào biểu tượng Trình Ghi Màn Hình. Một khi quá trình ghi hình bắt đầu, bạn sẽ thấy các biểu tượng ở góc trên cùng bên phải để bật chú thích trực tiếp của S Pen và kích hoạt camera trước cho chức năng thêm ảnh chụp vào trình ghi hình.
Nếu bạn muốn ghi lại giọng nói của mình trong khi quay video có chèn thêm hình ảnh, hãy kéo lên các cài đặt tính năng bằng cách nhấn và giữ ‘Trình Ghi Màn Hình’ trong Bảng Điều Khiển Nhanh. Ở đó, bạn sẽ tìm thấy các tùy chọn để (1) không ghi âm, (2) ghi ‘âm thanh trên thiết bị’ và (3) ghi ‘âm thanh phương tiện và micro.’ Các cài đặt cũng cho phép bạn tùy chọn chính xác độ lớn của ảnh được thêm vào video và chọn chất lượng ưa thích cho video.
5. Liên Kết Với Windows

Để giúp người dùng làm việc thoải mái và hiệu quả hơn, Galaxy Note10 tích hợp tính năng Liên Kết với Windows trực tiếp vào Bảng Điều Khiển Nhanh. Giờ đây, thay vì nhảy từ màn hình này sang màn hình khác, người dùng có thể dễ dàng kết nối Galaxy Note10 với PC chạy hệ điều hành Windows 10, cho phép máy tính thể hiện màn hình điện thoại của họ, gửi và nhận tin nhắn, và 1 xem thông báo – cũng như xem lại tối đa 25 ảnh gần đây – trực tiếp trên máy tính.
Liên Kết với Windows có thể được khởi chạy thông qua Bảng Điều Khiển Nhanh hoặc bằng cách truy cập Cài đặt > Tính năng nâng cao. Khi người dùng đăng nhập vào tài khoản Microsoft, Galaxy Note10 sẽ tự động liên kết với PC của họ. Vô cùng đơn giản!
6. Kết Nối Samsung DeX Cho PC

Galaxy Note10 đưa đa nhiệm lên một tầm cao mới bằng cách làm cho Samsung DeX 2 dễ sử dụng hơn. Bây giờ, tất cả những gì cần thiết để mở rộng trải nghiệm di động của bạn sang PC Windows hoặc Mac đơn giản chỉ là một dây cáp USB.
Bắt đầu thật dễ dàng: chỉ cần truy cập trang web chính thức của Samsung DeX trên PC hoặc Mac của bạn để tải xuống và khởi chạy trình cài đặt Samsung DeX cho PC và kết nối điện thoại thông minh của bạn với máy tính. Sau khi mọi thứ được thiết lập, chương trình sẽ tự động khởi chạy Samsung DeX thông qua một cửa sổ trên màn hình máy tính của bạn.
Từ đó, bạn sẽ có thể dễ dàng kéo và thả các tệp tin từ điện thoại vào PC và tận hưởng nhiều không gian hơn để quản lý các ứng dụng yêu thích của mình. Ngoài ra, ngay cả khi nó kết nối với PC, điện thoại thông minh của bạn vẫn có thể được sử dụng để gọi điện thoại, gửi tin nhắn và lướt internet.
7. Hiển Thị Dung Lượng Pin

Ngày nay, chúng ta liên tục làm việc, kết nối và sáng tạo trên các thiết bị di động của mình, đó là lý do tại sao chúng ta muốn theo dõi chặt chẽ mức pin của điện thoại.
Cài đặt mặc định của Galaxy Note10 hiển thị mức pin thông qua một biểu tượng đơn giản ở bên phải của thanh trạng thái. Tuy nhiên, người dùng muốn biết chính xác lượng điện còn lại có thể truy cập Cài đặt > Thông báo > Thanh trạng thái, nơi họ sẽ tìm thấy các tùy chọn để hiển thị phần trăm pin chính xác và chỉ định số lượng biểu tượng thông báo họ muốn thấy ở trên cùng màn hình của họ.
Galaxy Note10 cũng có phần mềm AI giúp tối ưu hóa việc sử dụng pin dựa trên cách bạn sử dụng thiết bị của mình. Để quản lý tối ưu hóa pin của thiết bị, hãy vào Cài đặt > Chăm sóc thiết bị > Pin > Chế độ nguồn. Ở đó, bạn sẽ tìm thấy nhiều chế độ năng lượng khác nhau để tăng hiệu suất và kéo dài tuổi thọ pin, cũng như chức năng ‘Tiết kiệm pin tối ưu’, cho phép AI của Galaxy Note10 tự động điều chỉnh chế độ năng lượng dựa trên mô hình sử dụng của bạn để tiết kiệm năng lượng khi không cần thiết
8. Kích Hoạt Chuỗi Hành Động Bixby

Hãy hình dung nếu điện thoại thông minh của bạn đủ thông minh để tối ưu hóa cài đặt dựa trên thói quen hàng ngày của bạn – chuyển sang Wi-Fi ngay khi bạn về nhà, và tự động giảm độ sáng và kích hoạt bộ lọc ánh sáng màu xanh để bảo vệ mắt trước khi bạn đi ngủ?
Các chuỗi hành động Bixby trên Galaxy Note10 có thể làm tất cả những điều đó và hơn thế nữa. Tính năng này sử dụng cơ chế máy tự học (Machine Learning) để tìm hiểu cách bạn sử dụng điện thoại trong ngày và đề xuất các chuỗi hành động để đơn giản hóa các tác vụ, giúp bạn tiết kiệm nhiều thời gian hơn.
Galaxy Note10 có 14 chuỗi hành động Bixby được cài đặt sẵn ngay lập tức, bao gồm ‘Chào buổi sáng,’ ‘Làm việc’, ‘Ở nhà,’ ‘Trước khi đi ngủ’ và ‘Lái xe.’ Điều tuyệt nhất, việc tạo ra các chuỗi hành động của riêng bạn vô cùng đơn giản. Chỉ cần nhấn vào dấu cộng ở đầu menu để tạo chuỗi hành động phù hợp với bạn.
9. Sắp Xếp Lại Các Chế Độ Camera

Tốc độ là nhân tố chính để chụp những bức ảnh đáng kinh ngạc, Galaxy Note10 cho phép bạn sắp xếp lại thứ tự các chế độ camera để những chế độ nào được sử dụng thường xuyên nhất sẽ xuất hiện trước. Khi bạn bật ứng dụng Camera, chế độ Chụp ảnh mặc định sẽ hiện lên đầu tiên và cho phép bạn điều chỉnh thứ tự các chế độ camera ở bên trái và bên phải của chế độ Chụp ảnh để giúp dễ dàng điều hướng đến chế độ bạn cần.
Ví dụ, nếu bạn thường thích chụp ảnh thức ăn nhất, hãy đặt chế độ Thực phẩm ngay trước hoặc sau Chụp ảnh. Còn nếu bạn có xu hướng sử dụng các chế độ khác thường xuyên hơn chế độ Ảnh cơ bản, hãy nhấn vào ‘Tiếp tục sử dụng chế độ gần nhất’ dưới cài đặt ‘Các chế độ Camera’ để cho phép máy ảnh khởi chạy ở chế độ cuối cùng mà bạn đã sử dụng.
10. Tùy Chỉnh Độ Sáng Nhanh Chóng

Thỉnh thoảng – ví dụ như khi xem phim tại rạp chiếu phim, chúng ta muốn điều chỉnh độ sáng của điện thoại thông minh nhanh chóng và dễ dàng. Nếu bạn thấy mình trong những tình huống này khá thường xuyên, hãy xem xét bật điều khiển độ sáng của Galaxy Note10 trên màn hình thông báo.
Để làm như vậy, chỉ cần vuốt xuống trên Bảng Điều Khiển Nhanh, nhấn vào mũi tên ở bên phải của điều khiển độ sáng và nhấn vào ‘Hiển thị điều khiển trên cùng.’ Cài đặt độ sáng của màn hình cũng bao gồm chức năng ‘Độ sáng thích ứng’ cho phép Galaxy Note10 theo dõi các điều chỉnh độ sáng của bạn và tự động áp dụng chúng khi bạn sử dụng thiết bị của mình trong các điều kiện ánh sáng tương tự.
1 Giới hạn 1,000 tin nhắn nhận gần nhất.
2 Một danh sách các mẫu PC tương thích, và nhiều thông tin chi tiết hơn về cách sử dụng Samsung Dex, có thể tìm thấy tại www.samsungdex.com
Nếu có thắc mắc liên quan đến dịch vụ khách hàng, xin truy cập https://www.samsung.com/vn/info/contactus để được trợ giúp.
Nếu có các câu hỏi liên quan đến báo chí, xin liên hệ qua địa chỉ xinchao.samsung@samsung.com.