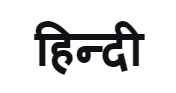[DIY] How to Connect Samsung Family Hub Refrigerator with the SmartThings App

In this day and age of modern living, the ability to control your home appliances from your smartphone is a blessing. Pioneering meaningful innovations, Samsung had introduced the Family Hub Refrigerator to cater to the evolving needs of its customers. Combined with the SmartThings app, the refrigerator grants effortless control through a smartphone and takes connected living to a whole new level.
First, let us have a look at the benefits of connecting your Samsung Family Hub refrigerator with the SmartThings app:
- You will receive updates and notifications from your refrigerator directly on your smartphone
- You can look at what’s inside the refrigerator
- You can control key functions of your refrigerator from your smartphone using the app
Now let us have a look at how you can connect your Samsung Family Hub refrigerator to the SmartThings app:
- First, open the SmartThings app on your smartphone and tap on the ‘+’ icon
- Tap on ‘Device’ and select ‘Refrigerator’, select ‘Samsung’ and then select ‘Family Hub’
- Tap on ‘Start’ and select a ‘Location’ and ‘Room’. Tap on ‘Next’
- On the Family Hub refrigerator, swipe down and tap on ‘Settings’
- Tap on ‘Connections’ and then on ‘Easy Connection’. Tap ‘Connect’. Wait while it is establishing the connection
- Enter the PIN displayed on your refrigerator in your smartphone
Note:
- The Family Hub refrigerator and your smartphone need to be on the same Wi-Fi network
- The SmartThings application works for other brands of Android and iOS smartphones similarly
So, get ready to remotely control the key functions of the refrigerator, view what’s inside and do much more with the SmartThings app.
Products > Home Appliances
For any issues related to customer service, please go to samsung.com/in/support for assistance.
For media inquiries, please contact corpcommindia@samsung.com.