모니터 한 대로 TV 보고, 일하고… 혼자 다 하는 ‘삼성 스마트 모니터’ 사용기
‘최소한의 것으로 최대의 만족’을 누리고자 미니멀 라이프를 추구하는 1인 가구가 늘어나고 있다. 한정적인 공간 속에서 필요한 것에만 집중해, 덜어낼수록 풍요로운 삶을 지향하는 것. 이럴 때 필요한 것이 바로 혼자서도 여러 기기의 몫을 해내는 멀티 기기다. 공간을 잡아먹지 않아 깔끔한 인테리어도 살릴 수 있고, 삶의 질도 올릴 수 있어 일석 이조인 셈.
TV와 모니터의 핵심 기능을 뽑아 하나로 묶은 ‘삼성 스마트 모니터’ 시리즈의 다채로운 활용 방법을 뉴스룸에서 정리했다. 콘텐츠를 감상할 땐 TV로, 업무를 볼 땐 모니터로. 이제 기능과 인테리어 중 무엇 하나 포기할 필요 없다.


삼성전자는 최근 기존 라인업인 M7 32형 UHD 모델에 43형 UHD 대화면 제품을 추가하고, M5 32형과 27형 FHD 모델에 화이트 에디션을 추가했다. 위 사진은 M5 32형으로, M7 시리즈의 구성품도 동일하다. 좌측부터 모니터 본체, 리모컨, HDMI 케이블, 스탠드, 전원 케이블, 받침대 순.

설치는 동봉된 설명서를 보고 차근차근 따라 하면 간단하다. 받침대에 받침대 연결부를 끼운 다음, 밑면 바닥의 연결 나사를 단단히 조여준다. 박스에서 스티로폼과 제품을 함께 꺼내 앞면이 바닥을 향하게 두거나, 박스에 그대로 놓은 채 조립된 받침대를 끼워 밀어 넣는다. 이후 본체 하단의 연결 나사를 단단히 조여준 뒤 사용하고자 하는 테이블에 올려두면 된다.

조립이 끝난 뒤, 전원선을 연결하고 모니터 하단 로고 아래편에 위치한 전원 버튼을 누르면 작동이 시작된다. 사용하고자 하는 언어를 선택하고, 와이파이를 연결한 뒤 삼성 계정까지 연동해주면 끝. 마지막으로 추후 리모컨 음성 인식 기능을 활용하려면 이 단계에서 사용자의 음성을 등록해 놓는 것이 좋다.
스마트 모니터 활용 팁 ① 와이파이 연결만으로 즐기는 OTT 서비스

▲ M5 32형 모델로 고화질 영상을 감상하고 있는 모습
기존 모니터는 PC 등 다른 본체를 연결해야 동작하지만, 삼성 스마트 모니터는 간단한 설정만 마치면 곧바로 다양한 콘텐츠를 즐길 수 있다. 전 모델이 타이젠 OS 기반의 스마트 허브를 탑재하고 있기 때문이다. 복잡한 조작 없이 와이파이 연결만으로 넷플릭스, 유튜브, 웨이브, 티빙, 왓챠 등 다양한 OTT 서비스를 고화질로 즐길 수 있다.
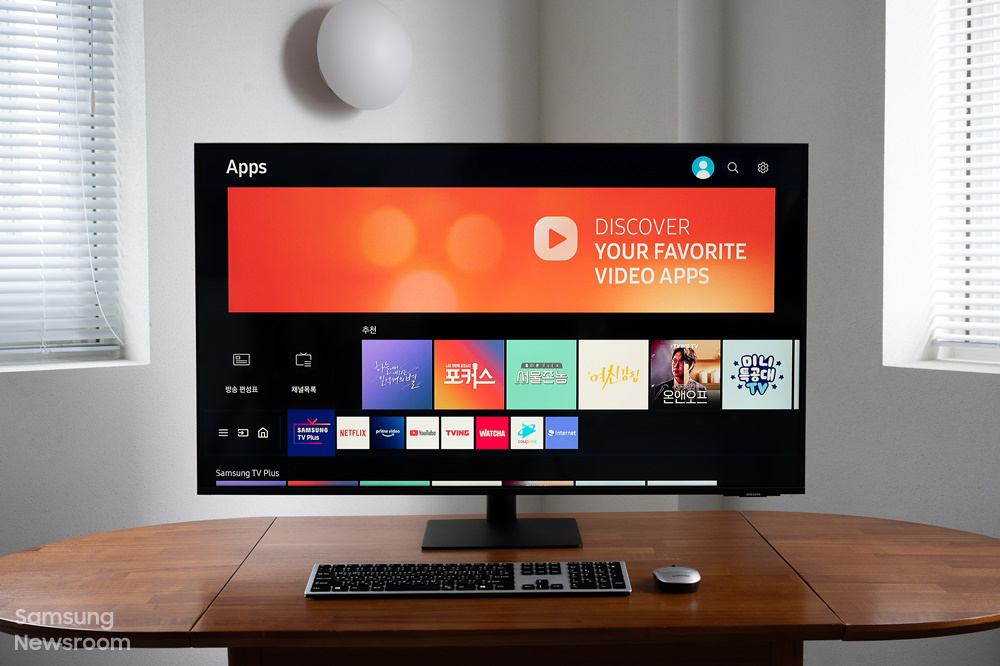
▲ M7 43형의 경우 대형 스마트 모니터로 몰입감 있는 콘텐츠 경험 등 최적의 멀티태스킹 사용 환경을 제공한다.
만약 평소 구독하는 OTT 서비스가 없다면, 삼성전자가 자사 스마트 TV에 제공하는 ‘삼성 TV 플러스’ 앱을 활용하면 된다. 메인 화면에서 ‘삼성 TV 플러스’ 아이콘을 클릭하면 곧바로 연결되며 영화, 드라마, 예능, 뉴스, 스포츠 등 다양한 장르의 콘텐츠를 무료로 즐길 수 있다. 어떤 콘텐츠를 볼지 고민될 땐 사용자의 선호도와 인기 콘텐츠를 인공지능으로 분석해 추천해주는 ‘유니버설 가이드(Universal Guide)’ 기능이 큰 도움이 될 것.

▲ FHD 해상도를 갖춘 M5 32형 제품, UHD 해상도를 갖춘 M7 43형 제품의 모습
어떤 콘텐츠를 감상하든, 최고의 경험을 이어가기 위해서는 디스플레이 해상도도 중요한 요소다. 삼성 스마트 모니터 M7 43형은 4K 화질을 갖추고 있어 콘텐츠 퀄리티를 압도적으로 끌어올린다. FHD 화질을 갖춘 M5 모델 역시 눈앞에서 보는듯한 생동감은 물론, 영상 편집이나 그래픽 작업 시에도 피사체를 정교하게 제어할 수 있다.
아침부터 저녁까지, 오랜 시간 모니터를 사용할 땐 주변 환경의 변화에 맞게 42단계로 자동 조정되는 ‘어댑티브 픽처(Adaptive Picture)’ 기능이 유용하다. 쨍쨍한 햇살이 비출 때, 밝은 형광등 아래, 어두운 밤 등 환경에 따라 밝기를 조정해 콘텐츠를 한결같이 선명하고 생생한 화질로 감상할 수 있다.
스마트 모니터 활용 팁 ② 노트북-스마트폰과 다채로운 연결
혼자 보기 아까운 사진이나 동영상을 함께 공유하고 싶거나, 필요한 자료를 즉시 꺼내 효율적인 작업을 이어가야 할 때. 삼성 스마트 모니터 시리즈는 휴대 기기와 간편하게 연결할 수 있는 다양한 방법을 지원한다.

스마트 모니터 M7 시리즈는 후면에 USB-C 타입 케이블 포트를 탑재하고 있다. 이를 통해 스마트폰이나 노트북을 간편하게 연결해, 빠르게 작업할 수 있다.
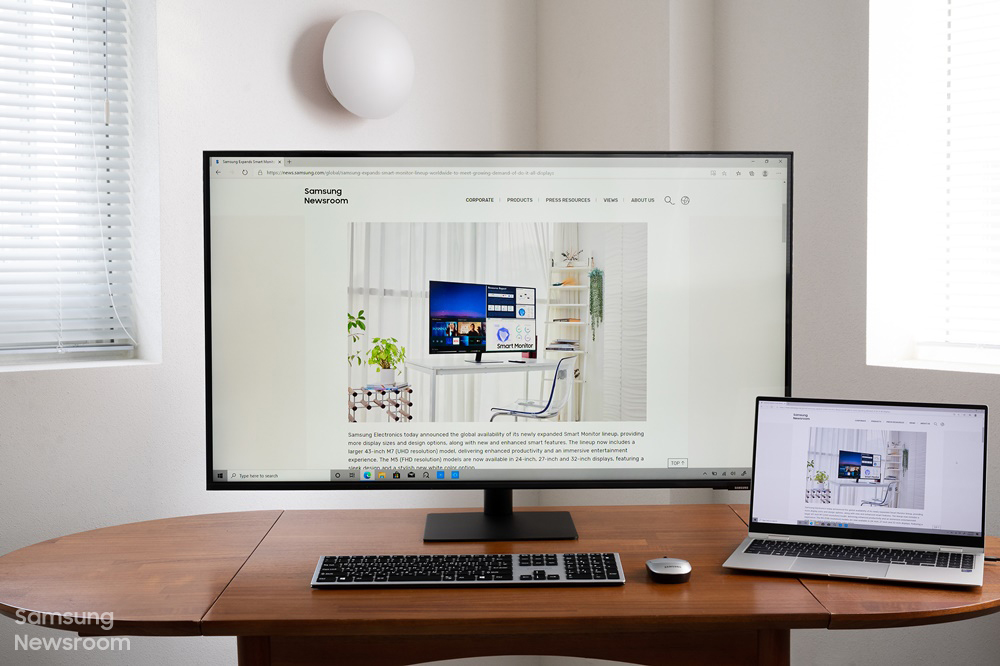
▲ M7 43형 모델에 USB-C 타입 케이블로 노트북을 연결한 모습
특히 USB-C 타입 케이블 연결의 경우 최대 65W 충전도 동시에 할 수 있어, 문서 작업이나 편집을 할 때 배터리 방전에서 자유로워진다는 장점도 있다. 복잡한 연결선이 필요 없어 더욱 깔끔하고 정갈해진 작업 테이블은 덤.

터치 한 번으로 스마트폰과 PC를 연결하는 ‘삼성 덱스(DeX)’도 편리한 미러링 방법의 하나. 먼저 스마트폰 상단 알림창을 내려 ‘DeX’ 아이콘을 클릭하고, 무선 기기 연결 목록에서 스마트 모니터를 선택한다. 이후 스마트폰에서 사용하던 앱을 스마트 모니터에서 바로 실행할 수 있으며, 스마트폰을 터치패드로 활용하거나 따로따로 멀티태스킹도 가능하다.

더 빠른 미러링을 원한다면, 모니터에 모바일 기기를 부딪치는 것만으로 미러링이 되는 ‘탭 뷰(Tap View)’ 기능을 활용하면 된다. 스마트폰 내 스마트싱스(SmartThings) 앱에 들어가 ‘탭 뷰, 탭 사운드’ 기능을 활성화해 놓으면 준비 끝. 이후 모니터 옆이나 위쪽 부분에 스마트폰을 툭 치면 팝업창이 뜨며 모니터와 연결된다.

애플 제품을 사용하는 이들이라면, 스마트 모니터 시리즈에 모니터 제품 최초로 탑재한 ‘애플 에어플레이2’ 기능을 눈여겨볼 것. 스마트폰, 노트북 등 애플 기기에 저장된 영화, 음악, 사진을 큰 화면으로 자유롭게 감상할 수 있다. 스마트 모니터와 같은 와이파이로 연결된 상태에서 스마트폰 상단 바를 내려 ‘화면 미러링’을 선택하면 목록에서 스마트 모니터를 찾을 수 있다. 노트북과 연결해 듀얼 모니터로 활용하면 디자인, 편집 작업 등을 더 정밀하게 할 수도 있다.
스마트 모니터 활용 팁 ③ 회사 갈 필요 없이, 재택근무 최적화
힘든 하루를 보내고, 집으로 돌아와 휴식을 취하려던 때. 미처 끝내지 못한 업무가 불현듯 떠오른다. 이때 PC 없이 모니터만으로 회사에 남겨둔 업무를 처리할 수 있을까? 삼성 스마트 모니터라면 가능하다.

먼저 홈에서 ‘Remote Access’ 메뉴에 들어가면 다양한 원격 기능을 찾아볼 수 있다. 첫 번째에 있는 ‘원격 PC’ 아이콘을 누른 뒤 회사 PC의 IP 주소와 PC 정보를 입력하면, 회사에 있는 컴퓨터에 원격으로 접근해 자료를 손쉽게 가져올 수 있다. 자주 사용하는 계정은 따로 프로필로 등록해 두면 정보를 일일이 입력할 필요가 없어 편리하다.

PC 원격 접속 없이 ‘Microsoft 365’ 계정 연결만으로 자유로운 서류작업을 이어갈 수도 있다. 4번째 아이콘인 ‘Office 365’를 누르면, 개인 계정으로 로그인할 수 있는 창이 연결된다. 로그인 후 클라우드에 들어가면 기존에 편집 중이던 문서를 불러와 자유자재로 작업할 수 있다. 이후 회사 컴퓨터로 다시 클라우드에 접속하면 집에서 작업해 놓은 편집본을 불러올 수 있다. 마우스와 키보드만 있으면 PC 없이 모니터만으로도 재택근무에 유연하게 대응할 수 있는 것.
스마트 모니터 활용 팁 ④ 키보드 없이 자유자재로, 만능 리모컨

웹 서핑을 통해 자료를 띄우거나 저장된 영상을 플레이할 때. 키보드와 마우스를 따로 연결 할 수 있는 상황이 아니라면, 삼성 스마트 모니터의 다재다능한 리모컨이 큰 도움이 된다. 리모컨의 상하좌우 버튼을 마우스 커서처럼 활용할 수 있어 편안한 자세로 버튼을 누르기만 하면 되는 것. 침대나 소파에 누워 있거나 테이블에서 먼 곳에 앉아있을 때도 리모컨 하나로 모든 조작이 가능하다. 자주 사용하는 ‘넷플릭스’나 ‘웹 브라우저’의 경우 리모컨 자체에 버튼으로 탑재돼 있어 따로 검색할 필요 없이 누르기만 하면 된다.

때로는 버튼을 누르는 것보다 ‘음성’이 편할 때가 있는 법. 스마트 모니터 시리즈의 리모컨은 모니터 조작, 설정, 검색, Q&A까지 9가지 음성 언어를 지원한다. 상단에 있는 마이크 모양의 버튼을 꾹 누른 채 이야기하면 모니터가 이를 인지해 원하는 명령을 실행하는 식. ‘삼성 빅스비(Bixby)’ 뿐만 아니라 ‘아마존 알렉사(Amazon Alexa)’, ‘구글 어시스턴트(Google Assistant)’도 새롭게 탑재해 사용자들이 언제 어디서든 다양한 서비스를 누릴 수 있게 했다[1].

삼성 스마트 모니터 M7 43형 모델에는 더욱 특별한 리모컨이 탑재된다. 일회용 건전지 교체 없이, 태양광으로 충전해 사용할 수 있는 ‘친환경 리모컨’이 바로 그것. 리모컨 후면에 장착된 태양광 패널로 실내 저조도에서도 에너지를 생산, 온실가스를 줄이는 등 환경 보호에 기여할 수 있다.
침대에 누워 편안하게 콘텐츠를 감상할 수 있는 TV로, 업무와 학습 효율을 끌어 올려주는 모니터로. 공간 효율을 중요시하는 홈 라이프 시대에 최적화된 삼성 스마트 모니터와 함께라면 스마트한 ‘집콕 생활’을 이어갈 수 있을 것이다.
[1]구글 어시스턴트는 6월, 아마존 알렉사는 7월 OTN(Over The Network) 업데이트 후 지원 예정
TAGSM5M7삼성 스마트 모니터
삼성전자 뉴스룸의 직접 제작한 기사와 이미지는 누구나 자유롭게 사용하실 수 있습니다.
그러나 삼성전자 뉴스룸이 제공받은 일부 기사와 이미지는 사용에 제한이 있습니다.
<삼성전자 뉴스룸 콘텐츠 이용에 대한 안내 바로가기>


