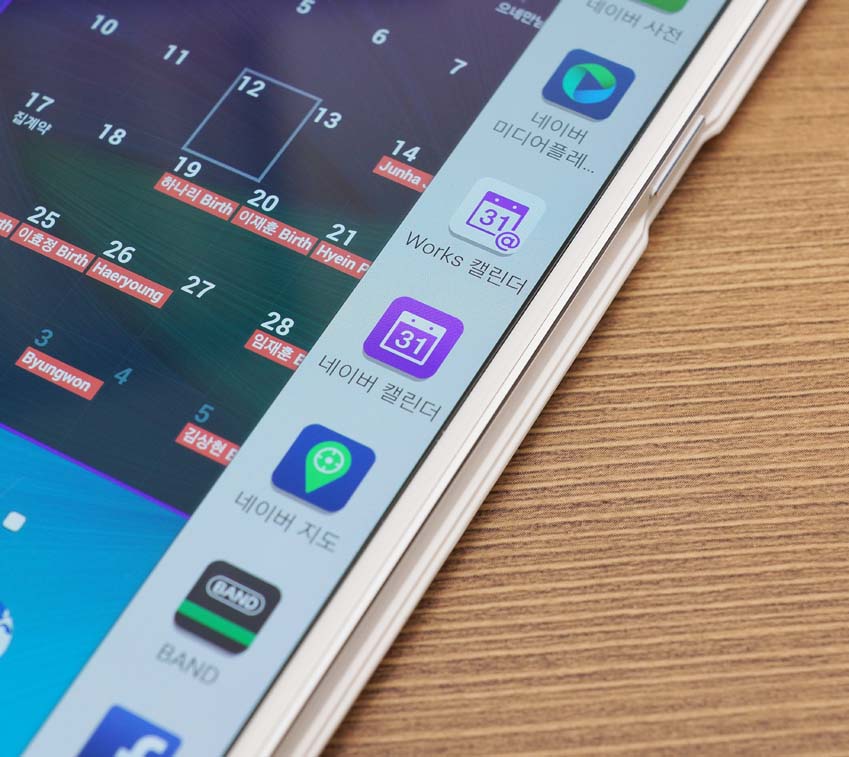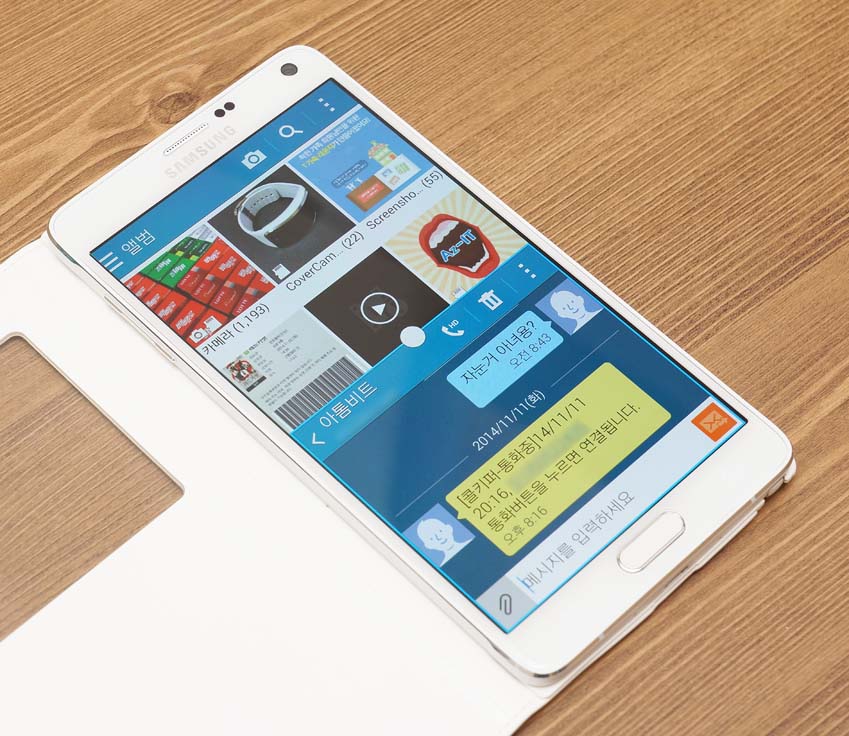갤럭시 노트4, ‘멀티윈도우’ 기능으로 대화면 디스플레이 효과적으로 활용하기
갤럭시 노트 시리즈는 삼성전자의 대표적인 스마트폰 라인업입니다. 일반 스마트폰과 달리, S펜과 대화면 디스플레이를 탑재한 것이 특징인데요. S펜을 이용해 자연스럽고 섬세한 필기가 가능하고 넓은 화면을 적극 활용할 수 있어 출시 이후부터 지금까지 꾸준히 사랑받고 있죠.
특히, 얼마 전 출시된 갤럭시 노트4는 143.9mm의 크기에 쿼드HD S 아몰레드(2560×1440) 디스플레이를 탑재해 보다 크고 선명한 화면을 제공합니다.
갤럭시 노트4 주요 제품 사양
크기: 153.5×78.6×8.5mm
무게: 176g
운영체제: 안드로이드 4.4 킷캣
디스플레이: 143.9mm 쿼드HD S 아몰레드(2560×1440)
CPU: 옥타코어(1.9GHz 쿼드코어+1.3GHz 쿼드코어)
네트워크: LTE cat.6(광대역 LTE-A)
배터리: 3220mAh (급속 충전 지원)
메모리: 3GB RAM, 32GB 내장 메모리, 최대 128GB 외장 메모리 지원
카메라 : 전면 370만 화소+F1.9, 후면 1600만 화소+스마트 OIS
웨어러블 디바이스 지원: 기어 서클, 기어 핏 매니저, 기어 매니저, 기어 VR
색상: 차콜 블랙, 프로스트 화이트, 브론즈 골드, 블로섬 핑크, 벨벳 레드(SKT 전용, 출시 예정)
멀티윈도우 기능은 인터넷이나 사진, 동영상 등 다양한 애플리케이션(이하 ‘앱’)을 두 개의 화면으로 나누어 동시에 보며 활용할 수 있는 기능입니다.
갤럭시 노트4는 기존의 멀티윈도우 기능을 크게 개선했는데요. 이번 포스트에선 갤럭시 노트4의 대화면 디스플레이를 제대로 활용할 수 있는 멀티윈도우 기능에 대해 소개해드리겠습니다.
갤럭시 노트4에서 멀티윈도우 기능을 실행하는 방법은 여러 가지가 있습니다. 전 취소 버튼을 길게 눌러 멀티윈도우 기능을 자주 실행하는데요. 취소 버튼을 길게 누르면 측면에 멀티윈도우로 실행할 수 있는 앱들이 나타납니다. 멀티윈도우 기능을 실행해 사용하고자 하는 앱들은 추가와 편집 등 메뉴를 통해 리스트에 추가, 삭제할 수 있습니다.
특히, 갤럭시 노트4는 멀티태스킹에 최적화된 스마트폰으로 세 가지의 멀티윈도우 모드를 지원합니다. 하나씩 소개해 드리면, 분할된 화면에서 콘텐츠를 자유롭게 이동시킬 수 있는 ‘스플릿 뷰’와 최근 사용한 앱을 팝업 창으로 불러올 수 있는 ‘팝업보기’, 그리고 작은 아이콘으로 앱을 띄워 놓는 ‘아이콘 뷰’가 있는데요.
스플릿 뷰는 기존 갤럭시 시리즈에 적용됐던 멀티윈도우 기능과 동일한 모드입니다.
스플릿 뷰는 사용하고자 하는 앱을 화면의 위·아래에 배치해 동시에 사용할 수 있는 모드인데요. 드래그앤드드롭(Drag&Drop) 기능을 지원해 텍스트와 이미지를 한 화면에서 다른 화면으로 이동시킬 수 있죠.
평소 갤러리에서 이미지를 불러와 MMS로 친구에게 종종 전송하곤 하는데요. 위 사진과 같이 갤러리에서 이미지를 선택하고 메시지창으로 드래그하면 MMS에 자동으로 이미지가 첨부됩니다. 뿐만 아니라, 웹 페이지에서 좋은 단어나 문장 등을 전송하는 경우가 있는데요. 텍스트도 드래그앤드드롭으로 한 화면에서 다른 화면으로 쉽게 이동할 수 있습니다.
메신저를 사용할 때도 멀티윈도우 기능은 참 유용했습니다. 스마트폰에서는 1대 1 대화를 하면서 그룹 대화를 동시에 실행하려면 개별 채팅방을 들락날락해야만 합니다. 하지만 멀티윈도우 기능을 실행하면 같은 앱의 창을 2개 열어놓고 동시에 실행할 수 있어 편리했습니다.
멀티윈도우의 세 가지 모드 중 개인적으로 마음에 드는 모드는 팝업보기입니다. 팝업보기는 최근에 사용했던 앱을 팝업 창으로 띄워 보여주는 모드인데요. 멀티윈도우 창 모서리를 드래그해 원하는 크기로 팝업을 설정할 수 있습니다.
팝업보기를 이용해 블로그와 페이스북도 동시에 실행해봤는데요. 갤럭시 노트4는 워낙 화면이 커 팝업창에 보이는 정보도 전혀 작다는 생각이 안 들었습니다. 물론 사용하기에도 불편하지 않았고요.
팝업보기를 실행한 앱은 아이콘 뷰로 축소할 수도 있고 전체 화면으로 확대할 수도 있는데요. 팝업창 형태에서 바로 창을 닫아버릴 수도 있습니다.
팝업보기는 최대 5개까지 불러 올 수 있는데요. 전 평소 자주 사용하는 페이스북이나 카카오톡 등을 아이콘 뷰 형태로 띄워놓고 사용하고 있습니다. 자주 사용하는 앱을 바로 바로 실행할 수 있어 굉장히 편했습니다.
앞서 말한 것처럼 전 팝업보기를 자주 활용하고 있는데요. 아무래도 IT 업계에서 일하다 보니 정보를 검색할 일이 많고, 블로그도 종종 확인해야 하기 때문이죠. 대화면 디스플레이를 탑재한 갤럭시 노트4는 팝업 보기로 두세 개의 창을 띄우더라도 글씨와 사진이 매우 선명했습니다.
SNS를 즐겨 이용하시는 분이라면 여러 개의 SNS 채널을 동시에 실행할 때가 있을 겁니다. 그럴 때마다 매번 앱을 닫고 새로 실행하는 작업을 반복하셨을 텐데요. 갤럭시 노트4의 멀티윈도우 기능을 활용해 좀 더 편리한 SNS 활동을 해보시길 바랍니다.
팝업보기에서도 스플릿 뷰와 같이 드래그앤드드롭으로 텍스트와 이미지, 멀티미디어 파일 등을 쉽게 공유하고 전송할 수 있는데요.
멀티태스킹 화면에서도 쉽게 멀티윈도우 기능을 사용할 수 있습니다.
멀티태스킹 화면에서 스플릿 뷰 아이콘을 선택하면 바로 멀티윈도우 기능이 실행됩니다.
기존 갤럭시 시리즈에 탑재되어 있던 스플릿 뷰 모드뿐만 아니라 최근 사용했던 앱을 팝업 창으로 불러와서 사용할 수 있는 팝업보기와 아이콘 보기 등 갤럭시 노트4의 더욱 다양해진 멀티윈도우 모드로 여러분도 더욱 편리하고 빠른 멀티태스킹을 즐겨보시길 바랍니다.
지금까지 간단히 갤럭시 노트4의 멀티윈도우 기능을 소개해 드렸는데요. 갤럭시 노트4는 디자인과 성능뿐만 아니라 사용자 중심의 다양한 기능을 제공합니다. 이번에 소개한 멀티윈도우 기능도 사용자 중심 기능 중 하나인데요. 갤럭시 노트4엔 멀티윈도우 기능 외에도 다양한 사용자 중심 기능이 탑재돼 있으니 적극 활용해 보시길 바랍니다.
원문 링크: http://az-it.kr/220180863071
※ 본 블로그에 게시한 글은 개인적인 것으로 삼성전자의 입장, 전략 또는 의견을 나타내지 않습니다.
※ 본 콘텐츠는 포스팅 복사 및 무단 배포를 금지합니다.
기획·연재 > 오피니언
삼성전자 뉴스룸의 직접 제작한 기사와 이미지는 누구나 자유롭게 사용하실 수 있습니다.
그러나 삼성전자 뉴스룸이 제공받은 일부 기사와 이미지는 사용에 제한이 있습니다.
<삼성전자 뉴스룸 콘텐츠 이용에 대한 안내 바로가기>