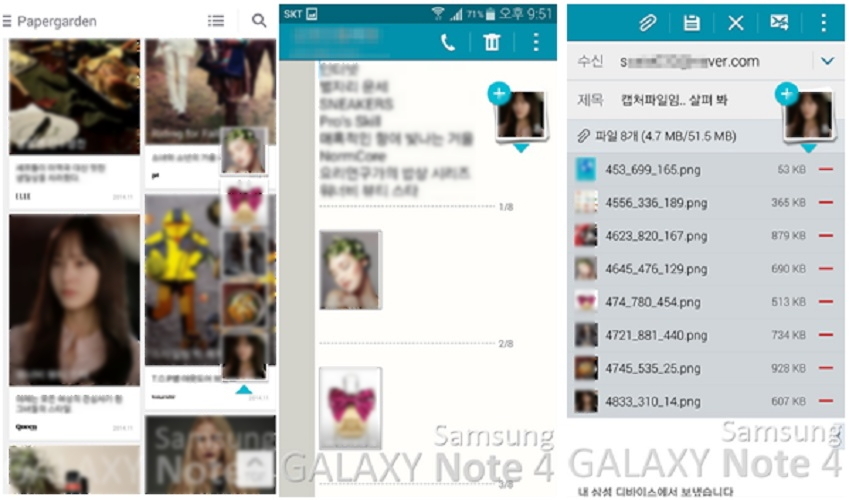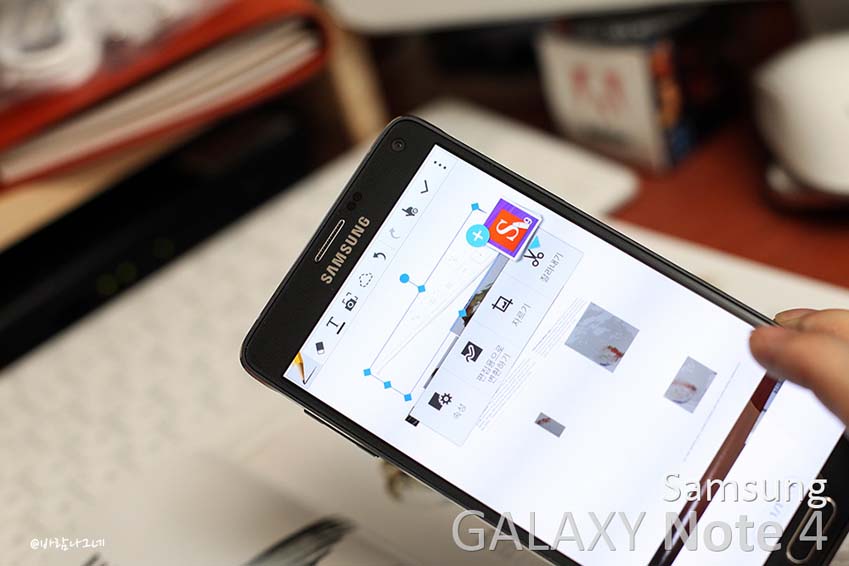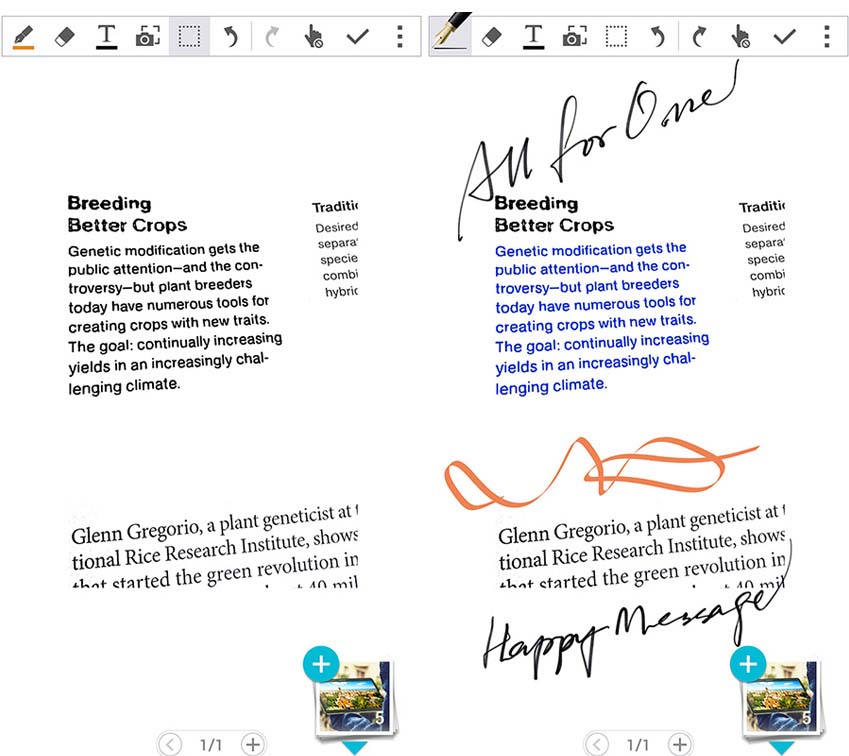갤럭시 노트4 S펜, 스마트 셀렉트와 S노트 위젯의 우월함
갤럭시 노트4를 사용하면서 새로운 재미에 푹 빠져 있습니다. 여기서 새로운 재미란 바로 S펜을 이용한 여러 작업을 하면서 느끼는 재미인데요. S펜을 이용해 그림을 그릴 수 있는 건 정말 매력적이고 서명을 받는 등의 재미도 부가적으로 누릴 수 있습니다. 또한 S펜의 기능은 갤럭시 노트4가 되면서 더 실용적으로 변해 그만큼 사용도가 높아졌습니다. 이번 글에서 소개해 드리고자 하는 기능은 바로 ‘스마트 셀렉트’ 기능과 ‘S노트 위젯 활용’에 대한 이야기입니다.
갤럭시 노트4의 가장 큰 매력인 S펜은 뒤에서 살짝 뽑아내 마우스같이 활용하면 됩니다. S펜을 꺼내자마자 생기는 에어 커맨드에서 연결되는 손쉬운 사용법은 그야말로 편의성에서 매우 큰 매력이 되고 있고요.
또 한 가지 방법은 S펜에 있는 버튼을 클릭해 에어 커맨드를 펼치는 방법이 있습니다. 벌써 두 가지의 방법을 설명했는데, 한 가지를 더 이야기 드리자면 바로 앱 아이콘을 클릭해 구동하는 방법이 있습니다.
S펜의 효율성과 사용성은 정말 많이 개선됐으며 사용도 편리해졌습니다. 선택하는 부분부터 포토 노트로 읽어 들인 데이터를 아날로그에서 디지털로 변환해 수정할 수 있는 기능은 강력하게 추천해 드리고 싶을 정도로 좋은 기능들이라 생각됩니다.
이번 글에서 소개해 드리는 것을 강조해 말씀드리자면 ‘스마트 셀렉트’와 ‘S노트 위젯’의 활용입니다.
먼저 S펜을 잡아 빼면 에어 커맨드가 실행이 됩니다. 바로 위 이미지에 보시면 알겠지만, 두 번째에 ‘스마트 셀렉트’가 등장합니다.
이를 이용해 손쉽게 캡처를 할 수 있으며, 공유도 무척이나 편리해졌습니다. 우리가 일반 PC나 노트북에서 사용하는 마우스처럼 활용하는 것인데요.
사용도 편리합니다. 그냥 드래그만 하면 되는 방식입니다. 사각형 셀렉트 툴을 사용하여 캡처하면 다양한 사진을 스크랩할 수 있습니다. 사진만 캡처되는 것도 아닙니다. 기본적으로 글과 동영상 등을 모두 스크랩할 수 있는 똑똑한 녀석입니다. 또한 공유도 정말 쉽습니다.
에어 커맨드에서 ‘스마트 셀렉트’를 선택하시면, 사각형의 툴이 움직이는데요. 그걸 이용해 박스를 채워주면 그 안에 자리한 영역이 위와 같이 선택돼 올라옵니다. ‘나, 선택됐소’ 하면서 말입니다.
전 S노트를 소개하는 삼성 페이지에 들러 하나라도 더 많은 정보를 얻고자 보며 캡처 기능을 이용해 봤습니다. 이렇게 캡처해 두면 따로 웹 페이지를 재방문하지 않아도 되는 장점이 있죠. 스크랩해 두고 언제든지 찾아볼 수 있으니 말이죠.
갤럭시 노트4의 ‘스마트 셀렉트’를 가장 잘 설명하는 것은 제가 생각하기엔 ‘콘텐츠를 선택’한다는 말이 가장 잘 어울린다고 생각하는데요. 이렇게 생각하는 건 그림을 선택해도 그 안에 텍스트를 뽑아낼 수 있는 점들이 강력하기에 하는 소리이기도 합니다.
원하는 영역을 지정하고 캡처해 스크랩하는 재미도 있고요. 원하는 콘텐츠를 만들 수도 있어 좋겠더군요. 위와 같이 캡처해 저장하기도 편하고요. 그걸 공유할 수 있어 더욱 편리합니다.
S펜으로 스크랩해 둔 정보는 위와 같이 섬네일 아이콘 형태로 저장됩니다. 위에 펼쳐진 형태는 아래 화살표를 누르면 펼쳐지는 모습입니다.
스크랩 된 콘텐츠는 지인과 거래처, 작업 공유자에게 위와 같이 공유할 수 있습니다. 그냥 꾹 눌러 끌어 보내는 방식이죠. 윈도우에선 드래그 앤드 드롭의 기능이니 쉽습니다.
파일이 추가되는 모습이 보이시죠. (위 사진) 추가하게 되면 위와 같이 전송을 위한 준비 과정이 됩니다. 화면이 쿼드HD S AMOLED(2560×1440)이기에 캡처하면 파일이 커 여러 장 추가 시 업로드 시간이 약간 필요합니다.
업로드가 끝나면 대기화면 그 상태로 있죠. 텍스트가 깨진다거나 하면 고칠 수도 있습니다. 필요 없으면 텍스트는 삭제하고 이미지만 전송할 수 있어 편리합니다.
위 과정을 한눈에 볼 수 있게 캡처 화면으로 과정을 설명드립니다. 캡처한 사진들을 메시지 창에 일괄적으로 끌어다 놓으면 자동 첨부되고요. 스크랩 섬네일을 펼쳐 한 장씩 끌어다 놓을 수 있어 그 방법대로 보내도 됩니다.
바로 위와 같이 섬네일을 펼쳐 한 장씩 드래그 앤드 드롭 작업을 해도 됩니다.
갤럭시 노트4의 또 하나의 장점은 ‘포토 노트’가 생겼다는 점입니다. 사용해 봤는데 무척 효율적인 작업 도구더군요. 학생의 경우 노트 필기한 것을 촬영해 추가 필기 작업을 할 수 있어 좋을 것 같았고요. 그림 그리는 학생의 경우 ‘포토 노트’로 촬영해 추가 작업을 할 수 있어 좋겠더군요.
또한 S펜으로 손쉽게 이미지의 크기 조절이나 텍스트 수정을 할 수 있습니다. 텍스트의 컬러를 변경할 수도 있어 좋고요. 필요 없는 부분은 잘라내 버려도 됩니다. 물론 추가도 할 수 있었고요.
포토 노트로 촬영한 사진을 디지털로 변환해 추가 작업을 하는 모습입니다. 촬영 후 편집용 변환하기를 거친 후 작업이 추가된 것이고요. 하나의 작은 책을 만들 수도 있겠다는 생각이 들더군요.
자세한 과정은 위와 같죠. 전 내셔널 지오그래픽 책을 포토 노트로 기록해 작업을 해보기로 했습니다. 잘 촬영돼 올라왔습니다. 선택된 부분을 편집용 변환하기로 변환 후 컬러를 바꿔 보려 하는 것입니다.
레이아웃을 바꿀 수 있고요. 선도 바꿀 수 있죠. 해당하는 부분을 자신이 원하는 대로 바꾸는 과정을 거칩니다.
선 컬러도 바꿔보고요. 기본 컬러 테이블에 원하는 컬러가 없으면 밑에 넓은 컬러 테이블을 찍어 원하는 색을 픽업해도 됩니다.
타이틀을 블루 컬러로 수정하고 서명 같아 보이는 그래피티 모양도 하나 새겨 넣습니다.
위 두 사진은 비교 사진입니다. 처음 포토 노트로 찍은 사진이 왼쪽이고, 오른쪽이 원하는 작업 후 모습입니다. 아주 간단히 내용의 컬러를 바꾸고 원하는 메시지를 추가하는 선에서 작업을 해봤는데요. 참 재미있었습니다.
신나서 잠깐 작업한 사진도 보여드립니다. 형편없는 실력이지만, 응용도 높은 분이라면 좋은 그림 많이 그릴 수 있겠다 싶더군요.
글의 내용은 자세하게 풀어내 길어 보였지만, 사실 무척 간단하고 유용한 기능이라 이렇게 열심히 설명드렸습니다.
이번 글로 설명해 드린 갤럭시 노트4, S펜의 ‘스마트 셀렉트’ 기능과 ‘포토 노트’ 기능은 매우 유용하게 쓰일 것 같다는 생각이었습니다. 실제 저는 열심히 사용하고 있습니다.
원문 링크: http://fmpenter.com/2601
※ 본 블로그에 게시한 글은 개인적인 것으로 삼성전자의 입장, 전략 또는 의견을 나타내지 않습니다.
※ 본 콘텐츠는 포스팅 복사 및 무단 배포를 금지합니다.
기획·연재 > 오피니언
삼성전자 뉴스룸의 직접 제작한 기사와 이미지는 누구나 자유롭게 사용하실 수 있습니다.
그러나 삼성전자 뉴스룸이 제공받은 일부 기사와 이미지는 사용에 제한이 있습니다.
<삼성전자 뉴스룸 콘텐츠 이용에 대한 안내 바로가기>