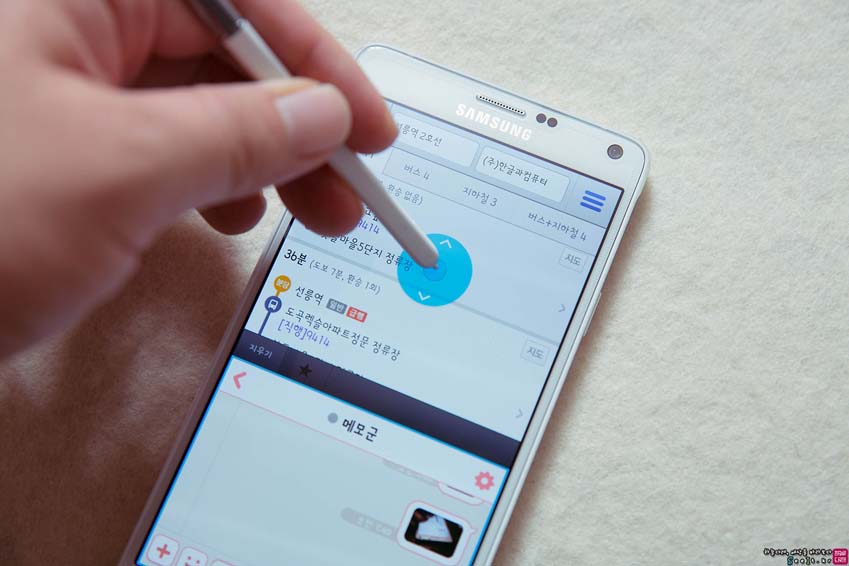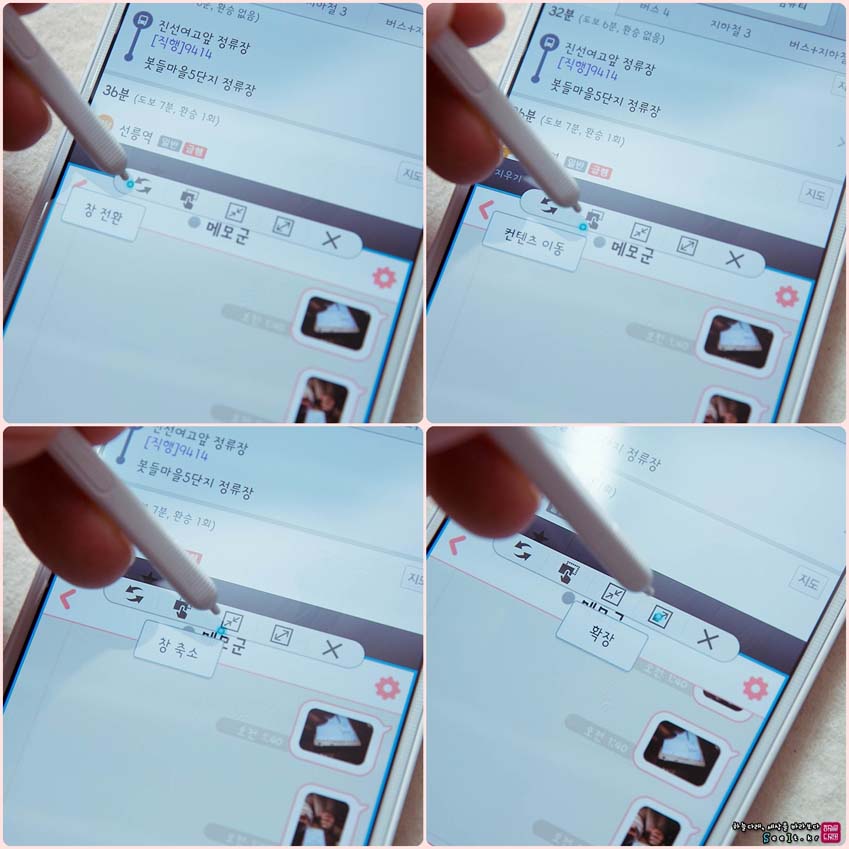갤럭시 노트4, 더욱 스마트하게 활용하는 방법
안드로이드 기반 스마트폰 제조회사 대부분이 하드웨어는 어느 정도 상향 평준화를 시켜가는 중이다 보니 기본 런처와 애플리케이션, UI·UX가 얼마나 빠르고 편리하며 유용한 기능을 담고 있는지, 그리고 얼마나 멋지거나 예쁜 디자인인지에 따라 사용자들의 평이 점점 나뉘고 있는 추세입니다. 갤럭시 노트4는 S펜을 포함해 이전에 있던 기능들을 더욱 업그레이드해서 사용성과 편의성을 더욱 높여 스마트폰을 더욱 스마트하게 활용할 수 있어 이런 추세를 잘 따라가고 있는데요.
갤럭시 노트4에서 사용성을 높여주는 기능 중 지난 리뷰에서는 S펜을 활용할 수 있는 다양한 기능들에 대해 소개해드렸고 오늘은 멀티 윈도우 기능이 어떻게 발전했는지 살펴보는 시간을 가져볼까 합니다.
한층 넓어진 디스플레이
많은 매체를 통해 이미 알려진 것처럼 갤럭시 노트4는 5.7형(143.9mm) 쿼드 HD S 아몰레드 디스플레이를 채택했습니다. 이는 2560×1440 해상도로 풀HD 해상도였던 전작에 비해 좀 더 넓은 화면을 즐길 수 있게 되었고 PPI 또한 551PPI로 전작(387.8PPI)에 비해 향상되었습니다. PPI 가 높아지면 선명도가 좋아지면서 가독성이 향상됩니다.
또한 S 아몰레드 디스플레이를 탑재하여 텍스트와 영상의 표현력이 크게 상승되었습니다. 아몰레드 하면 자연 그대로의 색상을 잘 표현하는 디스플레이로 자리 잡아가고 있는데 S 아몰레드로 표현력이 더욱 상승된 것을 느낄 수 있습니다.
위 이미지는 4K 영상을 플레이하는 도중 캡처한 것인데 자연 경관을 담은 사진으로 살펴보면 더욱 향상되었음을 느낄 수 있는데 특히 붉은색 계열의 표현력이 좋아지면서 인물 사진 표현력도 함께 좋아졌습니다. (여성 분들이 좋아하는 인물 사진 색감이랄까요? ^^)
갤럭시 노트 4의 쿼드 HD S 디스플레이가 갖는 또 다른 장점은 풍부한 색상뿐만 아니라 2560×1440 이상으로 촬영된 고해상도 사진과 영상을 화면 뭉개짐 없이 선명하게 표현할 수 있다는 점입니다. 후면에 1600만 화소 카메라를 탑재하고 있어서 5312×2988 해상도로 사진 촬영을 할 수 있는데 전작의 풀HD 디스플레이에서 보면 해상도(1920×1080)에 맞춰서 사진을 축소해서 보여주게 됩니다. 고해상도 사진을 저해상도 디스플레이에서 보게 되면 화면 뭉개짐과 계단 현상 등을 겪을 수 있는데 갤럭시 노트4는 그런 걱정을 할 필요가 없습니다.
반대로 저해상도의 사진을 화면에 가득 차게 보면 아무래도 사진 품질 저하는 풀HD에 비해 좀 더 심해지긴 합니다. 요즘 흔히 공유되는 720p 영상을 보면 일부 코덱에서 화면 깨짐 현상이 보여 1080p 이상의 고해상도 영상을 찾게 되는 아주 약간의 불편함은 있습니다. (이건 당연한 거죠? ^^) 하지만 갤럭시 노트4에서 촬영한 동영상은 그 어떤 기기보다 선명하고 색상 표현력이 좋다는 점!
멀티 윈도우 활용, 스플릿 뷰
갤럭시 노트4는 멀티 윈도우 활용도가 좀 더 좋아졌습니다. 먼저 스플릿 뷰는 전작을 사용하신 분들이라면 익숙한 방식이겠지만, 처음 사용해보시는 분들을 위해 간단히 설명해드리도록 하겠습니다.
뒤로 가기(Back) 버튼을 꾹! 누르고 있으면, 위 이미지처럼 우측에 멀티 윈도우로 실행할 수 있는 이메일, 뮤직, 비디오, 지도 앱, 메신저 앱 등이 리스트로 나타납니다. 그중 멀티 윈도우로 나눠서 보고 싶은 앱을 상단 혹은 하단에 끌어 놓으면 됩니다.
갤럭시 노트4의 멀티 윈도우 기능은 지도를 보면서 환승해야 하는 지하철역, 버스 정류장 등을 손쉽게 메모할 때 많이 활용하게 되고, 비디오 앱으로 영상을 보면서 웹 서핑을 하거나 카카오톡과 같은 메신저 앱을 실행해 대화를 나눌 때도 유용하게 사용할 수 있습니다. 이 중 스플릿 뷰는 상하단 혹은 좌우로 창을 나눠서 볼 수 있는 기능이고요!
갤럭시 노트4는 앞서 설명해드린 것처럼 디스플레이 크기가 5.7형(143.9mm)이고 해상도가 2560×1440이라 큰 화면에 더 많은 정보를 담을 수 있기 때문에 멀티 윈도우를 활용하는 경우가 더욱 많아졌습니다.
멀티 윈도우를 활성화하면 위 이미지처럼 창 전환, 콘텐츠 이동, 창 축소, 확장, 창 닫기 기능을 사용할 수 있는데 하나씩 간단히 설명해드리겠습니다.
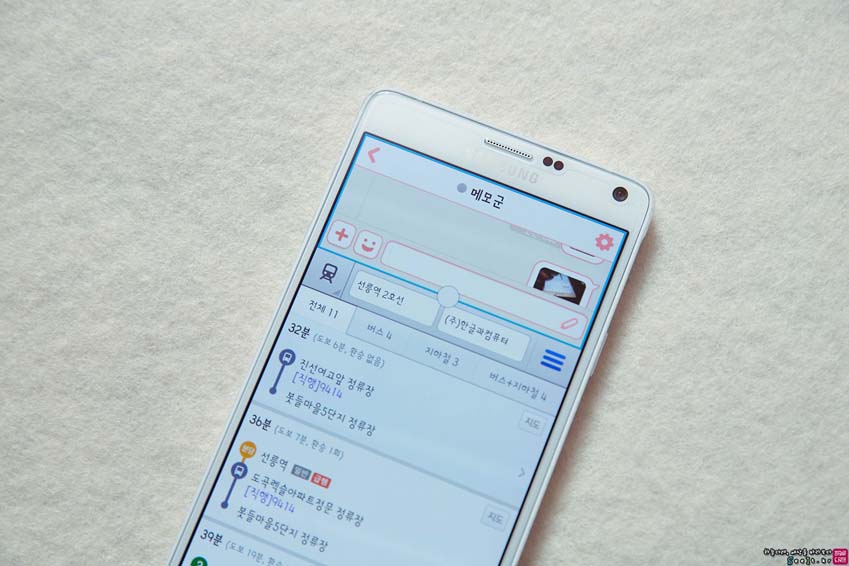 ▲ 갤럭시 노트4 멀티 윈도우 스플릿 뷰, 창 전환 기능
▲ 갤럭시 노트4 멀티 윈도우 스플릿 뷰, 창 전환 기능
먼저 창 전환은 상하 혹은 좌우로 되어있던 창 위치를 서로 바꿔주는 기능입니다. 처음에는 지도 앱이 위쪽에 있었는데 창 전환 기능을 실행해서 메신저 앱과 서로 상하가 바뀐 것을 확인할 수 있습니다.
 ▲ 갤럭시 노트4 멀티 윈도우 스플릿 뷰, 콘텐츠 이동 기능
▲ 갤럭시 노트4 멀티 윈도우 스플릿 뷰, 콘텐츠 이동 기능
콘텐츠 이동 기능은 개인적으로 멀티 윈도우 기능 중 가장 파워풀하고 유용한 기능이라고 생각합니다. 특정 위치로 이동하기 위해 지도 검색을 하거나 웹 서핑을 통해 새롭게 알게 된 정보를 메모하거나 다른 사람에게 공유하고 싶다면 화면 캡처를 하거나 텍스트 영역을 드래그해서 클립보드에 복사한 다음 메모 앱이나 메신저 앱에 붙여넣기 해서 저장하거나 공유하게 됩니다.
물론 갤럭시 노트4 사용자라면 S펜의 기능을 활용할 수도 있지만 멀티 윈도우를 실행해 콘텐츠 이동 기능을 활용하면 더욱 쉽고 편리하게 콘텐츠를 공유할 수 있습니다.
예를 들어 지도 앱에서 특정 위치로 가는 경로를 찾은 뒤 간단히 메모해두거나 공유하기 위해서 멀티 윈도우로 메모나 메신저 앱을 실행해둡니다.
이동 경로 부분에 있는 텍스트를 메모하기 위해서 기존에는 정보를 드래그해서 복사하거나 직접 입력했었는데, ‘콘텐츠 이동’ 기능을 실행하면 드래그&드롭 동작으로 간단히 정보를 이동할 수 있습니다.
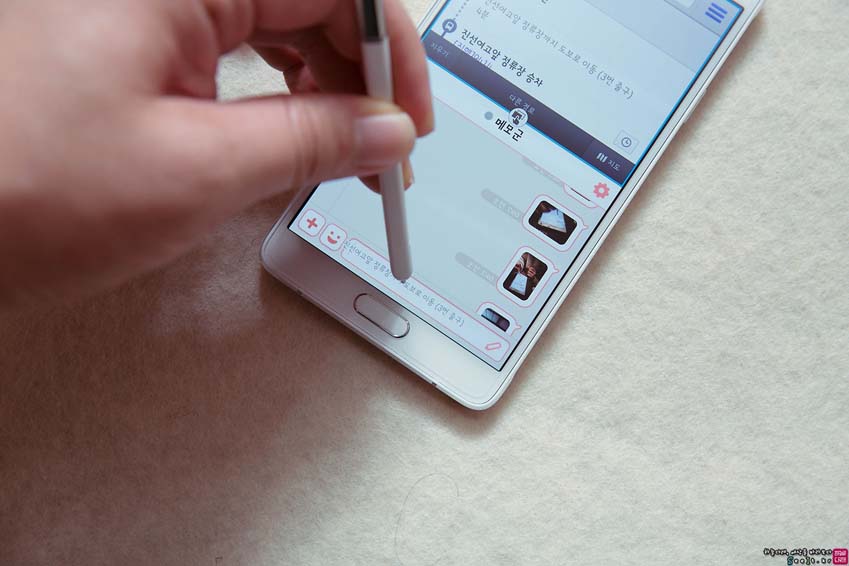 ▲ 멀티 윈도우로 실행한 앱의 콘텐츠를 간단히 끌어서 놓는 형태로 다른 창으로 이동할 수 있다
▲ 멀티 윈도우로 실행한 앱의 콘텐츠를 간단히 끌어서 놓는 형태로 다른 창으로 이동할 수 있다
지도 앱에서 메모해두고 싶었던 영역을 터치한 뒤 손이나 S펜을 떼지 않고 그대로 하단에 있는 메모 앱으로 끌어서 놓습니다. 그러면 원했던 내용이 마법처럼 하단의 메신저 앱으로 이동하게 되고 전송 버튼을 눌러 간단히 저장하거나 공유할 수 있습니다.
 ▲ 멀티 윈도우 스플릿 뷰, 콘텐츠 이동으로 이미지 끌어서 놓기!
▲ 멀티 윈도우 스플릿 뷰, 콘텐츠 이동으로 이미지 끌어서 놓기!
콘텐츠 이동 기능을 실행한 상태에서는 텍스트뿐만 아니라 이미지도 손쉽게 이동할 수 있습니다. 웹 서핑을 하다가 저장하거나 공유하고 싶은 이미지를 발견했다면 멀티 윈도우의 ‘콘텐츠 이동’ 기능을 실행해 간단히 끌어서 놓으면 끝! 엄청 쉽고 편리하죠? ^^
개인적으로 갤럭시 노트4 S펜의 캘리그래피 펜 기능과 멀티 윈도우의 콘텐츠 이동 기능을 보고 ‘신박하다!’를 외칠 정도로 매우 만족스러웠습니다.
멀티 윈도우 활용, 팝업 보기
아프리카 TV나 비디오 앱을 자주 사용하시는 분들은 팝업 형태로 한 번쯤은 사용해보셨을 것으로 생각됩니다. 앱을 팝업 형태로 사용할 수 있게 되면 영상을 보면서 메시지를 보내거나 웹 서핑을 하는 등 멀티 작업을 자유롭게 진행할 수 있다는 장점이 있습니다.
물론 스플릿 뷰로 멀티 윈도우를 활용해도 되지만 팝업 보기 형태로 실행하면 창을 원하는 크기로 자유자재로 변형할 수 있고 위치 이동도 자유롭다는 장점이 있습니다. 게다가 최대 5개까지 창을 띄워둘 수 있어서 다양한 작업을 동시에 진행할 수 있습니다.
 ▲ 멀티 윈도우 활용, 팝업 보기 형태로 창을 띄워두면 위치 이동이 자유롭다
▲ 멀티 윈도우 활용, 팝업 보기 형태로 창을 띄워두면 위치 이동이 자유롭다
 ▲ 스플릿 뷰 형태로 멀티 윈도우를 띄우고 영상을 보며 메시지를 보내려고 시도하면….
▲ 스플릿 뷰 형태로 멀티 윈도우를 띄우고 영상을 보며 메시지를 보내려고 시도하면….
스플릿 뷰 형태로 사용하는 경우, 메시지를 보내려고 입력하는 순간 키보드가 올라오면서 영상이 있던 윈도우 창을 거의 가려버립니다. 나는 영상을 보면서 메시지도 보내고 웹 서핑도 문제없이 하고 싶은데.. 라는 분들은 ‘팝업 보기’형태로 창을 전환하면 됩니다.
팝업 형태로 메신저 앱과 동영상 앱을 동시에 띄워두면 키보드가 팝업되더라도 문제 없이 영상을 볼 수 있고 메시지도 보낼 수 있습니다. 유투브 영상을 자주 보는 분들은 영상을 보면서 다른 작업을 할 수 없어서 불편함을 느끼셨을 텐데 갤럭시 노트4 사용자분들은 유투브 영상을 팝업으로 띄워두고 e북을 볼 수도 있고 웹 서핑을 할 수도 있으며 메시지도 아무런 불편함 없이 보낼 수 있습니다.
저는 유투브로 방송 녹화 영상을 보거나 가수들의 라이브를 보는 경우가 많은데 다른 작업을 하려고 하면 영상이 멈춰버려서 팝업 형태로 볼 수 있으면 좋겠다.. 라는 생각을 정말 자주 했는데 갤럭시 노트4를 사용하면서 그런 불편함은 말끔히 해소되었습니다.
멀티 윈도우 활용, 아이콘 뷰
마지막으로 설명드릴 멀티 윈도우 기능은 ‘아이콘 뷰’입니다. 멀티 윈도우 상태에서 ‘최소화’ 기능을 실행하면 해당 창이 위 이미지처럼 아이콘 형태로 변화해서 원하는 곳 어디로든 끌어서 이동할 수 있습니다.(아기자기한 아이콘 형태로 변하니 귀엽기까지 합니다. ^^;)
 ▲ 팝업 보기와 마찬가지로 아이콘 뷰도 5개까지만 띄워둘 수 있다
▲ 팝업 보기와 마찬가지로 아이콘 뷰도 5개까지만 띄워둘 수 있다
팝업 보기로 창을 여러 개 띄워두면 화면이 복잡해지므로 최소화 기능을 실행해 아이콘 형태로 만들어서 한쪽 구석에 놔두고 필요할 때마다 터치해서 열어보는 형태로 활용하면 됩니다.
안드로이드 스마트폰 사용자라면 자주 쓰는 앱을 홈 화면에 추가하거나 폴더에 넣어두고 사용하게 되는데 갤럭시 노트4 사용자는 자주 쓰는 앱을 아이콘 형태로 화면 상하좌우 어디든 원하는 곳에 두고 어떤 화면에서든 빠르게 실행할 수 있어서 이 또한 편의성을 높여주는 기능 중 하나라고 할 수 있습니다.
이미 있던 기능이지만..
멀티 윈도우 기능은 전작에서도 이미 있던 기능이었습니다. 하지만 화면을 나눠서 사용할 수 있다는 점 외에는 큰 장점이 없어서 자주 활용하지 않게 되는 것이 사실이었는데 갤럭시 노트4로 넘어오면서 기능이 업그레이드되어 활용할 수 있는 범위가 굉장히 많아졌습니다.
스플릿 뷰 상태에서 다른 창에 있는 텍스트나 이미지를 끌어서 놓는 간단한 동작으로 메모하거나 공유할 수 있는 콘텐츠 이동 기능, 최대 5개의 앱을 팝업 형태로 띄워서 다양하게 활용할 수 있는 팝업 보기 기능은 매일 활용하고 있을 정도로 편의성 높은 기능이라고 꼭 소개해드리고 싶었습니다.
갤럭시 노트4를 구매했는데, 전화와 문자만 사용하고 있던 분들은 꼭 한 번 활용해보시길 바랍니다. 이상, 하늘다래였습니다. Seeit!
원문 링크: http://seeit.kr/1774
※ 본 블로그에 게시한 글은 개인적인 것으로 삼성전자의 입장, 전략 또는 의견을 나타내지 않습니다.
※ 본 콘텐츠는 포스팅 복사 및 무단 배포를 금지합니다.
기획·연재 > 오피니언
삼성전자 뉴스룸의 직접 제작한 기사와 이미지는 누구나 자유롭게 사용하실 수 있습니다.
그러나 삼성전자 뉴스룸이 제공받은 일부 기사와 이미지는 사용에 제한이 있습니다.
<삼성전자 뉴스룸 콘텐츠 이용에 대한 안내 바로가기>