[임직원 칼럼] 갤럭시 노트 아티스트 송 과장_⑥갤럭시 노트 5로 크리스마스 트리 그려 선물해보세요!
![[임직원 칼럼] 갤럭시 노트 아티스트 송 과장_⑥갤럭시 노트 5로 크리스마스 트리 그려 선물해보세요!](https://img.kr.news.samsung.com/kr/wp-content/uploads/2015/12/%EC%9E%84%EC%A7%81%EC%9B%90%EC%B9%BC%EB%9F%BC%EC%86%A1%EA%B3%BC%EC%9E%A56%ED%8E%B8_%EB%8F%84%EB%B9%84%EB%9D%BC.jpg)
삼성전자 뉴스룸 독자 여러분, 크리스마스가 며칠 남지 않았어요! 펜업(PEN.UP)에서도 마침 12월 이벤트로 ‘크리스마스 트리 그리기’가 진행 중이랍니다. 벌써 많은 펜업 사용자들이 트리를 그려 이벤트에 참여하고 있네요.

각자 개성이 듬뿍 담긴 크리스마스 트리 그림을 보니 ‘나도 한 번 도전해보고 싶다’는 생각이 절로 드시죠? 그렇다면 우리도 갤럭시 노트 5로 크리스마스 트리 한 번 그려봐야죠.
아트레이지 앱 ‘수채화’ 브러시 활용
이번엔 아트레이지(ArtRage) 애플리케이션(이하 ‘앱’)에 있는 수채화 브러시를 한번 써보고 싶네요. 갤럭시 노트 5 ‘갤럭시앱스’ 에서 무료로 다운로드할 수 있는 아트레이지 앱, 이젠 다들 아시죠?
이번 그림은 부드러운 느낌을 내기 위해 너무 거칠지 않은 질감의 종이에 따뜻한 느낌의 노란색으로 배경을 채우고 시작했습니다.

그런 다음, 여러분의 머릿속에 있는 크리스마스 트리를 자유롭게 그려보세요. 그냥 추억 속의 바로 그 크리스마스 트리를 편하게 그리시면 됩니다.
큰 트리 꼭대기엔 커다란 별이 걸려 있겠죠? 트리 밑엔 산타클로스 할아버지가 갖다놓으신 선물이 있을 것 같습니다.

주렁주렁 매달린 각종 장식도 빼놓으면 섭섭합니다. 둥근 구슬, 폭신한 양말… ‘트리’ 하면 생각나는 건 마음껏 다 그려 넣으시면 됩니다.

S펜 필압으로 강약 조절… ‘색다른 느낌’
이번엔 연필 툴(tool)로 스케치하지 않고 유화 브러시를 바로 사용했어요. 연필로 세밀하게 스케치하는 것도 좋은 방법인데요. 필압(筆壓)을 이용, 유화 브러시로 스케치하는 것도 괜찮습니다.
특히 갤럭시 노트 5에서 그림 그릴 때 S펜(S-pen)을 이용하면 필압이 적용돼 시작점과 끝점을 얇게 그릴 수 있답니다. 아래 이미지를 한 번 살펴보세요. 왼쪽은 손으로 그린 것, 오른쪽은 S펜을 이용해 그린 겁니다.

지금 보니 손으로 그린 것도 굵직한 ‘붓맛’이 있긴 하네요. 어떤 그림을 그리느냐에 따라 적절히 사용해주시면 될 것 같습니다. S펜의 필압 인식 기능이 있으니 초보자도 뭔가 그럴듯한 작품을 완성할 수 있겠네요.
이제 수채화 브러시를 선택하고 색을 칠해볼게요. 유화 브러시와는 또 다른 수채화 특유의 ‘물 느낌’이 살아나는 것 같지 않나요?

‘덧칠’ 활용 기법도 앱에서 자유자재로!
수채화엔 참 다양한 기법이 있다고들 합니다. 일부 작가는 물이 채 마르지 않은 상태에서 색을 칠하기도 하죠. 반대로 완전히 마른 상태에서 얇은 덧칠로 그림을 완성하는 작가도 있습니다.
저나 여러분처럼 취미로 그림 그리는 사람들은 그렇게 전문적인 기법을 익히기가 쉽지 않은데요.아트레이지 앱은 아마추어 화가들도 이런 기법을 쉽게 이용할 수 있도록 ‘프리셋(preset)’ 기능을 제공합니다. 참 친절한 드로잉 앱이죠?
아래 그림을 한 번 보세요. 크리스마스 트리에 걸린 양말을 칠할 예정인데요. ‘웻 온 웻(wet on wet, 한글 버전에선 '젖은 쪽에서 젖은 쪽으로'라고 돼 있습니다)’ 기능은 물이 마르지 않은 상태에서 계속 칠하는 방법이기 때문에 다른 색을 선택하고 덧칠하더라도 원하는 색이 나오지 않습니다.
반면, ‘드라이 온 웻(dry on wet, 한글 버전에선 ‘젖으면 건성’이라고 돼 있습니다)’ 기능을 설정하면 새로운 색이 강하게 표시됩니다. 이번 그림에선 부드럽게 살짝 섞이듯 표현하고 싶네요.

설정을 ‘하시 라인(Harsh Lines, 한글 버전에선 ‘거친 선’이라고 돼 있습니다)’으로 바꿔 칠하니 색이 부드럽게 섞이면서 은근슬쩍 다른 색이 나오네요. 각자 원하는 스타일로 그려보셔도 재밌을 것 같아요.

다른 물방울이나 장식에도 색을 칠해줍시다. 원하시는 색깔로 자유롭게 칠하시면 됩니다.

색칠할 때 앞서 칠한 색과 섞이지 않게 하고 싶다면 레이어(layer)를 추가한 후 새로운 레이어에 색칠하시면 됩니다. 레이어는 “투명 종이가 여러 장 있는 것과 같다”고 이전 칼럼에서 설명 드렸었는데요. 혹시 아직 잘 모르겠다, 싶으시다면 ‘코렐 페인터’ 편 칼럼을 참고하시면 좋을 것 같습니다.
‘튜브’로 물감 짠 후 ‘나이프’로 쓱쓱 문지른다?!
이젠 배경을 칠할 차례인데요. 여기서 아트레이지 앱의 흥미로운 기능을 또 하나 소개해드릴게요. 바로 튜브(tube)와 나이프(knife)를 조합한 기능입니다. 유화를 그릴 때 나이프를 활용, 물감을 캔버스에 바로 펴서 바르는 기법이 있습니다. 아트레이지는 이 기법을 앱으로 참 잘 만들어놓았는데요.
우선 ‘튜브’ 툴을 선택하고 원하는 물감을 마구 짜주세요. 물감을 짤 때 여러 가지 색깔을 뿌려주는 게 포인트입니다.

그런 다음, 나이프를 선택하고 마구 비벼주면 ‘끝’입니다. 정확하게 어떤 효과가 나오는지 예측하기 힘든 만큼 일종의 ‘랜덤 매직(random magic)’을 기대해보는 거죠. 물론 이 와중에도 ‘나이프 프리셋(knife preset)’ 기능을 활용할 수 있습니다. 오늘은 그중 ‘프로스트(Frost)’ 기능을 한 번 이용해볼게요.

그런데 배경의 붉은색이 어쩐지 불길하게 느껴지네요. 이번엔 푸른 배경으로 튜브를 짠 후 나이프로 밀어봤어요. 어차피 정답은 없으니 그냥 마구 문지르며 ‘힐링’ 해보는 것도 나쁘지 않겠죠?

그런데 막상 또 파란색으로 바꿔봐도 음울한 분위기가 떨쳐지지 않네요. 그렇다면 아까 그 붉은색과 지금 파란색을 섞어보는 건 어떨까요?
그냥 단순히 레이어 투명도를 낮춰 보셔도 되고 ‘속성 버튼’ 내 ‘블렌드(Blend) 모드’에서 ‘레이어 옵션’을 변경시키셔도 특이한 효과를 만나실 수 있습니다(블렌드 모드는 레이어 창의 맨 위에서도 쉽게 변경하실 수 있어요).


이제 좀 신비로운 느낌이 나는 것 같긴 한데 여전히 살짝 무서운 분위기가 나는 건 왜일까요? 지금 배경은 아무래도 크리스마스 분위기엔 안 어울리는 것 같아요. 배경을 과감하게 다 지워버리겠습니다. 레이어 속성에서 눈 모양 아이콘을 누르면 그 레이어가 바로 숨김 처리됩니다. 일일이 지우개로 다 지울 필요 없겠죠?

이번엔 밝고 환한 색깔로 튜브를 짰어요. 군데군데 밝은 느낌을 내보려 흰색도 뿌렸네요. 그런 다음, 제일 꼭대기에 있는 별에서 빛이 나는 것처럼 바깥쪽 방향으로 나이프를 밀었더니 이제야 좀 화사한 트리 배경이 만들어졌습니다.

그림 아래쪽은 좀 더 어둡게 채워주는 게 좋습니다. 아랫부분이 묵직하게 들어가주면 그림 전체에 안정감이 느껴지니까요.

‘글리터’ 툴 이용하면 반짝이는 전구 효과 연출 가능
이젠 장식품에 ‘포인트’ 효과를 더할 차례입니다. 포인트는 에어브러시 기능을 이용, 가장 밝은 부분만 ‘슉슉’ 뿌려주시면 됩니다.

크리스마스 트리에서 ‘반짝반짝’ 전구를 빼놓을 순 없겠죠? ‘글리터(Glitter)’ 툴을 이용하면 알갱이가 흩뿌려지는 효과를 줄 수 있습니다. 프리셋 기능은 없지만 설정에 들어가보면 모래알 모양을 선택할 수도, 원하는 색상을 설정할 수도 있어요. 여러 가지 전구가 반짝일 수 있도록 다양한 색으로 설정해주면 좋겠네요.

이 작업까지 마치니 그럭저럭 예쁜 크리스마스 트리가 만들어졌습니다.

트리를 완성한 후엔 펜업에 업로드하는 것, 잊지 마세요. 가끔 “그림을 잘 못 그려서 공유하기가 망설여진다”는 분도 계시던데요. 처음부터 화가처럼 그릴 순 없겠지만 하나둘 완성하다보면 분명 실력이 향상되실 겁니다. 조금씩 나아지는 실력을 다른 이들과 공유하는 것도 굉장히 재미있는 경험이에요.
근데… 다 그리고 난 후 또 뭔가 수정하고 싶어지는 이유는 뭘까요? 결국 몇 가지 작업을 더해 아래와 같은 트리를 완성했습니다.

일단 ‘반짝이’ 조명을 좀 더 큰 걸로 교체했고요. 배경을 롤러로 쓱쓱 밀어낸 후 나무를 유화 브러시로 그려줬습니다. 이 과정에서 사용된 기법은 모두 이전 칼럼에서 소개했던 내용이니 궁금하신 분은 아트레이지 앱 기능을 소개했던 이전 칼럼을 다시 한 번 훑어보시는 것도 좋을 듯합니다.
오늘 강좌는 여기까집니다. 크리스마스 트리를 그리고 나니 벌써 성탄절이 온 것 같네요. 여러분 모두 즐거운 크리스마스 보내세요!
펜업에선 연말을 맞아 오는 19일(토)까지 삼성 딜라이트(서울 서초구 강남대로)에서 ‘갤럭시 노트 그림 전시회’를 열고 있습니다. 시간 되신다면 한 번쯤 구경해보시는 것도 좋을 것 같네요.
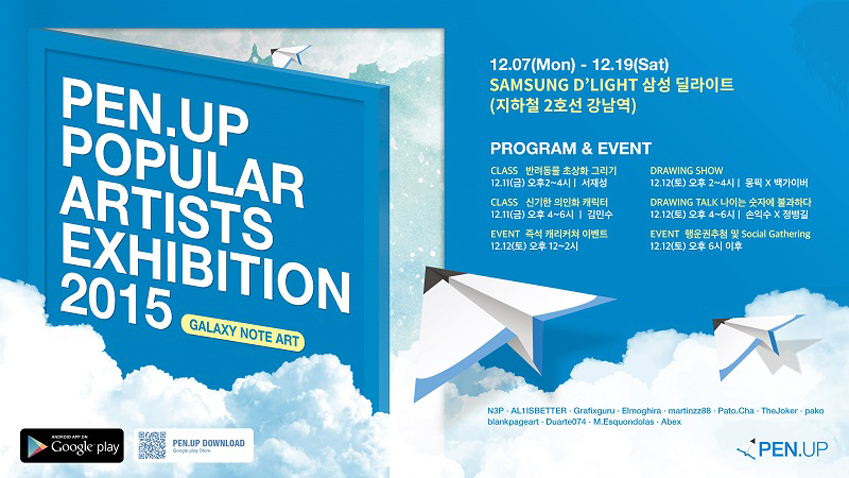
필자의 또 다른 칼럼은 아래 링크에서 확인하실 수 있습니다.
☞[임직원 칼럼] 갤럭시 노트 아티스트 송과장_①도전! ‘스마트폰 컬러링’ 놀이
☞[임직원 칼럼] 갤럭시 노트 아티스트 송과장_②이탈리아 성당을 그려보자, 유화풍으로!
☞[임직원 칼럼] 갤럭시 노트 아티스트 송과장_③갤럭시 노트 5 ‘아트레이지’ 앱, 써보셨어요?
☞[임직원 칼럼] 갤럭시 노트 아티스트 송과장_④개성 만점 드로잉 앱 ‘코렐 페인터 모바일’ 200% 활용하기
☞[임직원 칼럼] 갤럭시 노트 아티스트 송과장_⑤갤럭시 노트 5로 캘리그래피까지?!
#갤럭시 노트 5, #크리스마스 트리, #아트레이지, #펜업
삼성전자 뉴스룸의 직접 제작한 기사와 이미지는 누구나 자유롭게 사용하실 수 있습니다.
그러나 삼성전자 뉴스룸이 제공받은 일부 기사와 이미지는 사용에 제한이 있습니다.
<삼성전자 뉴스룸 콘텐츠 이용에 대한 안내 바로가기>
























