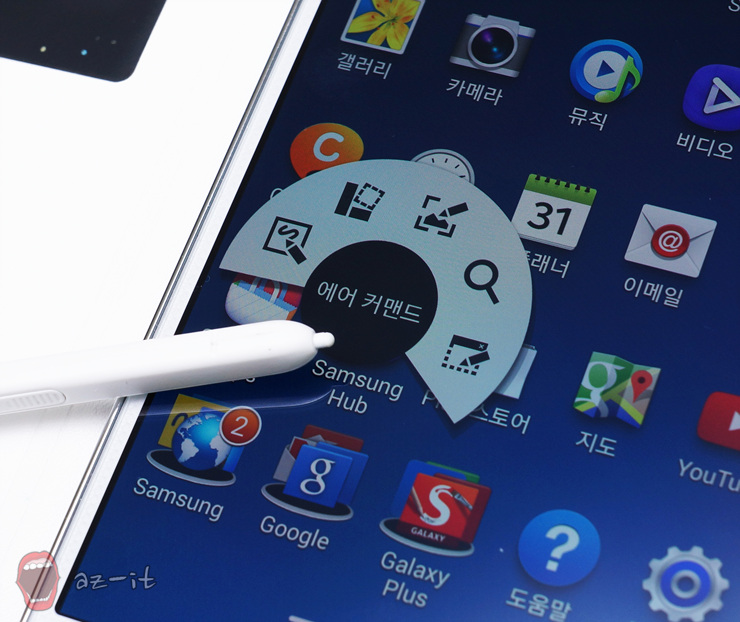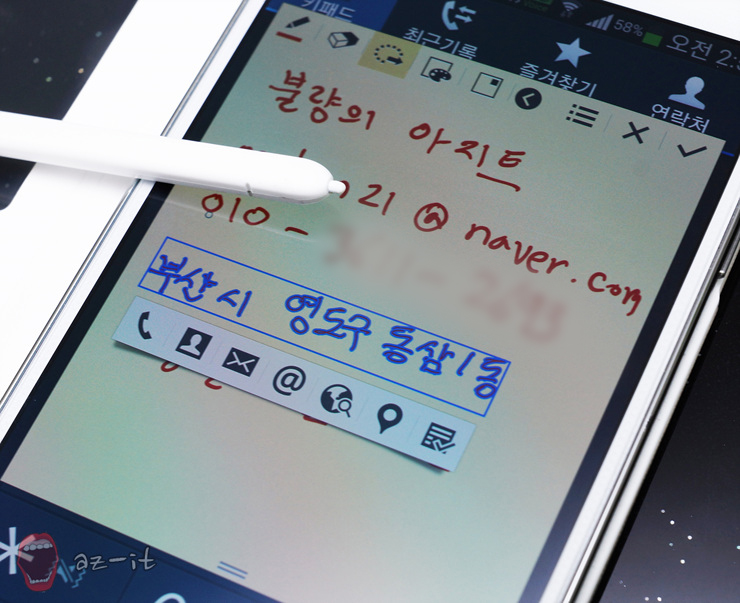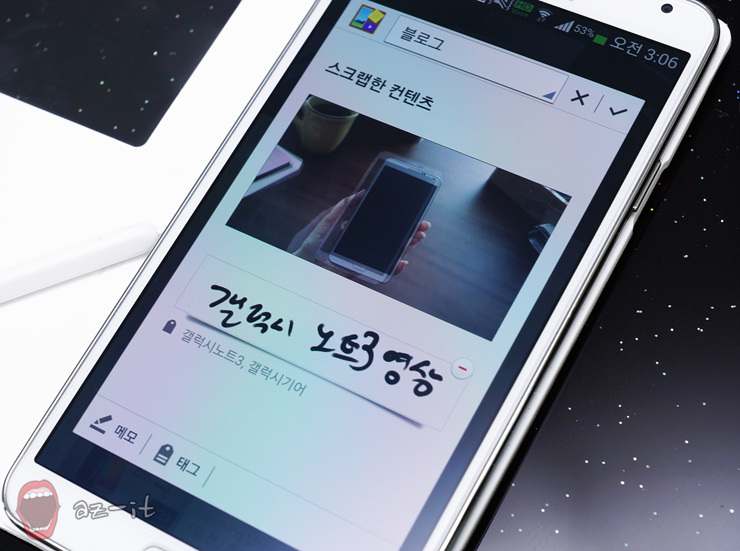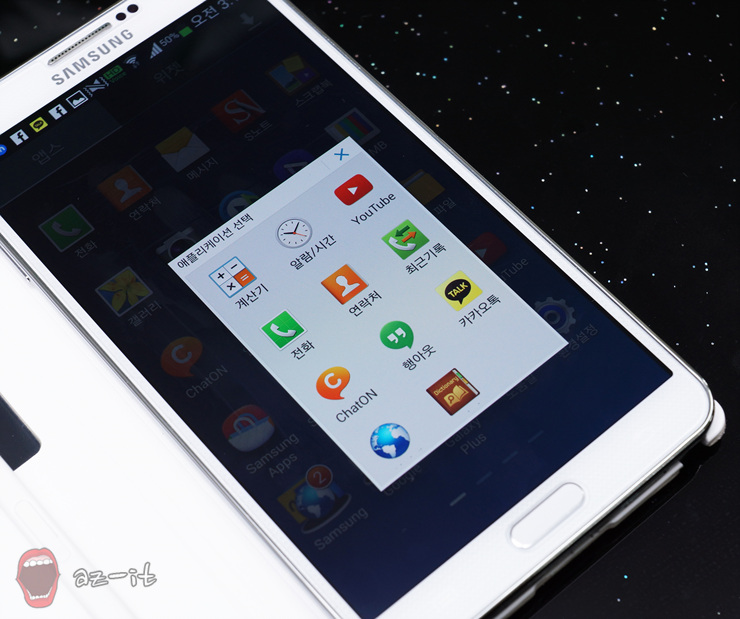S펜과 함께하는 일상! 갤럭시 노트 3 S펜 후기!
최근 상향평준화 되고 있는 스마트폰 시장에서 갤럭시 노트 3만의 특별한 장점이 있다면 s펜 탑재가 아닌가 생각됩니다.
갤럭시 노트 3 S펜은 11.1cm의 길이로 갤럭시 노트2와 비슷하지만 납작한 대칭형 형태로 제작돼 한방향으로만 탈착이 되었던 갤럭시 노트2의 단점을 개선해 앞뒤 어느 방향으로도 쉽게 탈착할 수 있습니다.
갤럭시 노트 3는 단순히 디자인만 변화가 있었던 것이 아니라 기능 또한 개선되었습니다.
갤럭시 노트 3는 화면 위에서 S펜 버튼을 누르면 5가지 주요 기능들이 부채꼴 모양으로 나타나는 에어 커맨드(Air Command) 기능이 핵심 UX일 정도로 펜의 비중을 더욱 높였습니다.
이번 포스팅에서는 갤럭시 노트 3의 핵심 기능이라고 할 수 있는 S펜을 활용하면서 사용할 수 있는 에어 커맨드(Air Command) 기능을 소개드릴까 합니다.
삼성 갤럭시 노트 3에는 에어 커맨드(Air Command) 기능을 새롭게 탑재해 S펜의 활용도를 극대화 했습니다.
에어 커맨드(Air Command)는 S펜으로 할 수 있는 5가지 기능을 간단히 불러와서 사용할 수 있는 기능인데요. 에어 커맨드(Air Command)를 사용하려면 S펜을 갤럭시 노트 3에서 빼기만 하면 실행되고, S펜을 화면 가까이 대고 펜 버튼을 누르면 사용할 수 있습니다.
에어 커맨드(Air Command)로 실행 가능한 기능은 액션 메모(Action Memo), 스크랩북(Scrap Book), 캡처 후 쓰기, S파인더(S Finder), 펜 윈도우(Pen Window)로 5가지입니다.
갤럭시 노트 3를 사용한다면 누구나 자주 사용하게 되는 5가지 기능을 한번 소개드리겠습니다.
5가지 기능 중 첫번째! 액션 메모(Action Memo)는 손글씨로 메모한 정보를 인식해 전화 걸기, 번호 저장, 지도 위치 찾기 등을 쉽게 연결할 수 있습니다.
S펜을 통해 내용을 입력하고 우측 상단의 연결 버튼을 누르면 실행할 수 있는 명령창이 나타납니다.
명령의 경우 전화, 연락처 저장, 문자 보내기, 이메일, 웹검색, 지도 검색 등을 할 수 있습니다.
저는 급한 메모를 해야 할 때 액션 메모를 많이 사용하는데요. 위와 같이 업무 중 거래처를 찾아가야 할 때나 연락처, 주소는 물론 급한 메모를 해야 할 때 유용하게 사용할 수 있었습니다.
액션메모를 사용해야 할 때는 크기를 조절해 메모를 하고, 사용하지 않을 때는 최소화 해 숨겨둘 수도 있습니다.
액션 메모(Action Memo)에 위와 같이 이름, 전화번호, 이메일, 주소 등을 한번 메모를 해보았습니다.
액션 메모(Action Memo)는 전화번호, 연락처, 메시지, 이메일, 인터넷, 지도, 할일 등을 한번에 인식 되어 확인할 수 있습니다.
메모 후 상단에 액션 기능에 연결 버튼을 누르면 액션을 인식하고자 하는 영역을 선택하면 됩니다.
인식하고자 하는 영역을 한번 선택해 보았습니다.
영역을 선택 한 후에는 위와 같이 7가지 액션 기능이 활성화 됩니다.
7가지 액션 기능은 전화, 연락처, 메시지, 이메일, 인터넷, 지도, 일정으로 기록한 메모에 따라 원하는 액션 기능을 연결해 사용할 수 있습니다.
저도 제 블로그명을 한번 인터넷 검색을 해보았는데요. 높은 필기 인식력으로 검색이 가능했습니다.
이번에는 이메일을 선택해 보았습니다.
메일주소를 메모한 영역을 선택하고 메일을 선택하면 스마트폰에 연동되어 있는 메일 앱이 실행되고 자동으로 받는사람에 필기한 메일이 쏙~ 자동입력됩니다.
같은 방법으로 전화번호도 등록이 가능한데요. 연락처는 전화 걸기, 번호 저장, 문자 전송이 가능합니다.
통화 중에 연락처를 메모해야 할 때 이렇게 액션메모를 통해 연락처를 메모하고 바로 저장한다면 편할 것 같네요.
갤럭시 노트 3의 액션 메모(Action Memo)는 지도 검색도 가능합니다.
주소를 메모하고 지도 검색을 누르면 구글 지도와 연동되어 메모한 주소를 찾아 지도로 보여줍니다.
마지막으로 할 일을 한번 추가해보았습니다.
마지막으로 할 일을 한번 추가해보았습니다.
제 생일을 메모하고 영역 선택 후 일정을 추가 선택했는데요. 쉽게 할 일 추가가 가능했습니다.
관심있는 분야의 영상, 사진, 기사를 보다가 스크랩하고 싶은 부분이 있을 수 있습니다. 그럴 땐 갤럭시 노트 3의 스크랩북 기능을 이용하면 다양한 종류의 콘텐츠를 한 곳에 주제별로 정리해서 편하게 관리가 가능합니다.
스크랩(Scrap Book) 기능은 갤럭시 노트 3 화면에서 웹, 이미지, 동영상 등 원하는 부분을 S펜으로 그려 스크랩을 할 수 있는 기능입니다.
위와 같이 원하는 영역을 선택하면 스크랩 북에 사진과 동영상, 텍스트까지 보관이 가능했습니다.
스크랩(Scrap Book)을 할 때는 레이아웃 선택도 가능한데요.
사진과 텍스트를 함께 큼지막하게 보는 형태의 레이아웃과 사진만으로 작은 썸네일 형태로 담을 수 있는 레이아웃을 선택하고 스크랩할 수 있습니다.
스크랩하고자 하는 사진, 동영상, 텍스트에는 메모와 태그까지 더해 이 스크랩이 어떤 내용을 스크랩한 것인지 메모와 태그를 더해 보다 쉽게 관리할 수 있도록 되어 있습니다.
스크랩한 내용은 스크랩북 앱에서 확인이 가능합니다.
저는 블로그라는 주제를 만들어서 스크랩을 했는데요. 이렇게 스크랩 한 내용은 한눈에 쉽게 확인할 수 있는 레이아웃으로 확인할 수 있었습니다.
보관하고 싶은 사진이나 글, 유튜브 영상 등을 깔끔하게 정리하고자 할 때 사용하시면 좋을 것 같습니다.
캡쳐 후 쓰기는 말 그대로 현재 화면을 캡쳐하고 캡쳐한 이미지 위에 메모나 그림을 그릴 수 있는 기능입니다.
저의 경우 프로그래머로 일하면서 종종 홈페이지 시안을 만들어서 담당자들과 협의하는 일이 많은데요. 이렇게 홈페이지를 캡쳐하고 업체랑 미팅한다면 굉장히 편할 것 같다는 생각이 듭니다.
갤럭시 노트 3에는 폰 내의 모든 정보를 통합 검색할 수 있는 툴! S파인더(S Finder)가 내장되어 있습니다.
파일 검색은 물론 별도로 적어 두었던 메모, S펜으로 표시한 자료 등 최근 갤럭시 노트 3에서 사용한 히스토리나 문자, 이메일 등 내가 갖고 있는 스마트폰의 모든 것이 검색 된다고 생각하시면 좋을 것 같습니다.
검색 시에는 키보드를 통해 텍스트 검색은 물론 음성인식으로 쉽게 검색하고자 하는 키워드를 쉽게 검색할 수 있을 것 같습니다.
인터넷, 앱, 사진, 손글씨, 심볼, 기능, 도움말까지 다양한 종류의 콘텐츠 검색 결과를 한번에 보여주는 S파인더(S Finder)는 제대로 활용한다면 편할 것 같습니다.
펜 윈도우(Pen Window)는 화면 안에서 내가 원하는 위치에 원하는 만큼 실행창을 띄워 사용하고자 할 때 사용하시면 좋은 기능입니다.
펜 윈도우(Pen Window)를 통해 S펜으로 도형이나 선만 그리면 또 다른 앱을 동시에 실행해 활용할 수 있습니다.
직접 펜 윈도우(Pen Window)를 사용해 보았는데요. S펜으로 원하는 크기 만큼 그리면 앱을 실행 할 수 있는 창이 출력됩니다.
펜 윈도우(Pen Window)에서는 알람/시간, 유튜브, 전화, 연락처, 최근기록, 챗온, 인터넷, 사전 등 다양하게 앱을 실행하고 이용할 수 있습니다.
윈도우에서 여러 프로그램을 실행하면 여러개의 각각의 실행창이 뜨는 것을 경험해 보셨을 겁니다.
펜 윈도우(Pen Window)도 마찬가지입니다. 펜 윈도우를 통해 다양한 앱들을 한 화면에서 사용하고자 할 때 사용하시면 좋은데요. 현재 사용가능한 앱은 10여개로 구성되어 있습니다.
창 최소화 기능이 있기 때문에 창을 어플 아이콘 크기로 줄여 윈도우OS처럼 필요할 때만 프로그램의 화면을 키워 편하게 사용할 수 있습니다.
갤럭시 노트 3를 구매하셨다면 갤럭시 노트 3를 안전하게 보호하면서 두께는 그대로 유지하고 그립감은 좋은 케이스를 찾는 분이 많이 계실겁니다.
삼성전자에서는 배터리 커버와 일체된 갤럭시 노트 3 S뷰커버를 통해 갤럭시 노트 3의 얇고 슬림함과 그립감을 그대로 느낄 수 있도록 해주고 있는데요.
S뷰커버에서도 커버를 열지 않고도 메모가 가능합니다.
간단하게 일상을 더욱 쉽고 편리하게 기록하고 활용할 수 있는 갤럭시 노트 3의 S펜 사용후기를 소개해 드렸습니다.
정보의 과잉공급, 기능의 다양화에 따라 휴대폰을 사용하면서 가장 필요한 건 어쩌면 가장 빠르게 실행할 수 있는 UI(User Interface)를 만드는게 아닐까 생각됩니다.
S펜의 에어 커맨드 기능은 이러한 질문에 답을 주는 기능이 아닌가 생각됩니다.
원문 링크 : http://az-it.kr/60203189885
※ 본 블로그에 게시한 글은 개인적인 것으로 삼성전자의 입장, 전략 또는 의견을 나타내지 않습니다.
※ 본 콘텐츠는 포스팅 복사 및 무단 배포를 금지합니다.
기획·연재 > 오피니언
삼성전자 뉴스룸의 직접 제작한 기사와 이미지는 누구나 자유롭게 사용하실 수 있습니다.
그러나 삼성전자 뉴스룸이 제공받은 일부 기사와 이미지는 사용에 제한이 있습니다.
<삼성전자 뉴스룸 콘텐츠 이용에 대한 안내 바로가기>