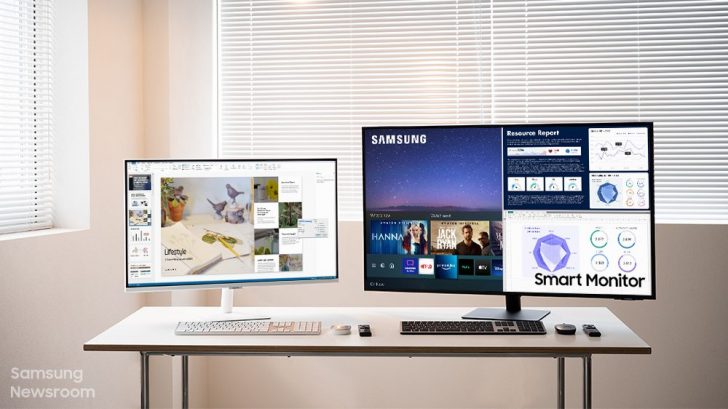TV kijken en werken op één scherm. Het kan met Samsungs Do-It-All Smart Monitor
Steeds vaker streven mensen een minimalistische levensstijl na waarbij ervaringen centraal staan. En voor wie zijn leven wil verrijken met minder, zijn multifunctionele apparaten die verschillende taken kunnen doen steeds belangrijker. Zulke apparaten doen werkelijk alles om rommel te voorkomen en tegelijkertijd te zorgen voor een hogere kwaliteit van leven.
Hieronder duikt Samsung Newsroom in de Smart Monitor series die als TV én monitor kunnen worden gebruikt. Zo is het scherm een monitor wanneer je aan het werk bent en een TV wanneer het tijd is om te ontspannen. Na onze unboxing delen we wat handige tips om het meeste uit jouw Samsung Smart Monitor te halen.
Unboxing en installeren van de Samsung Smart Monitor
Samsung heeft sinds kort een grotere, 43 inch widescreen UHD M7 Smart Monitor toegevoegd aan de line-up en heeft witte exemplaren geïntroduceerd van de M5 serie. Op de bovenstaande afbeelding is de 32 inch M5 monitor te zien. Zoals afgebeeld bevat de doos de monitor, een afstandsbediening, HDMI-kabel, standaard, stroomkabel en standaardbasis.
De installatie van de monitor is heel simpel met behulp van de installatie-instructies. Eerst verbind je de standaardbasis met de standaard door ‘m aan de onderkant vast te schroeven. Daarna kun je de standaard vastschroeven aan de onderkant van de monitor en de monitor op je bureau of tafel plaatsen.
Na de installatie verbind je de stroomkabel en druk je op de aan-/uitknop onder het logo om de monitor aan te zetten. Selecteer de taal naar keuze, verbind met Wi-Fi en log in met je Samsung-account. Nu ben je klaar om te starten! Mocht je de spraakfuncties op de afstandsbediening willen gebruiken, dan is dit een goed moment om dat in te stellen.[1]
Handige tip 1: verbind met Wi-Fi om te genieten van OTT-diensten
Terwijl de meeste monitoren een verbinding met een PC of ander apparaat nodig hebben, laat de Samsung Smart Monitor je direct na de installatie genieten van een groot aanbod aan content. Alle Smart Monitor modellen zijn uitgerust met de Tizen OS smart hub die het makkelijk maakt om content in hoge resolutie te kijken via je favoriete OTT-diensten[2], waaronder Netflix en YouTube. Het enige wat je daarvoor hoeft te doen is verbinden met Wi-Fi.
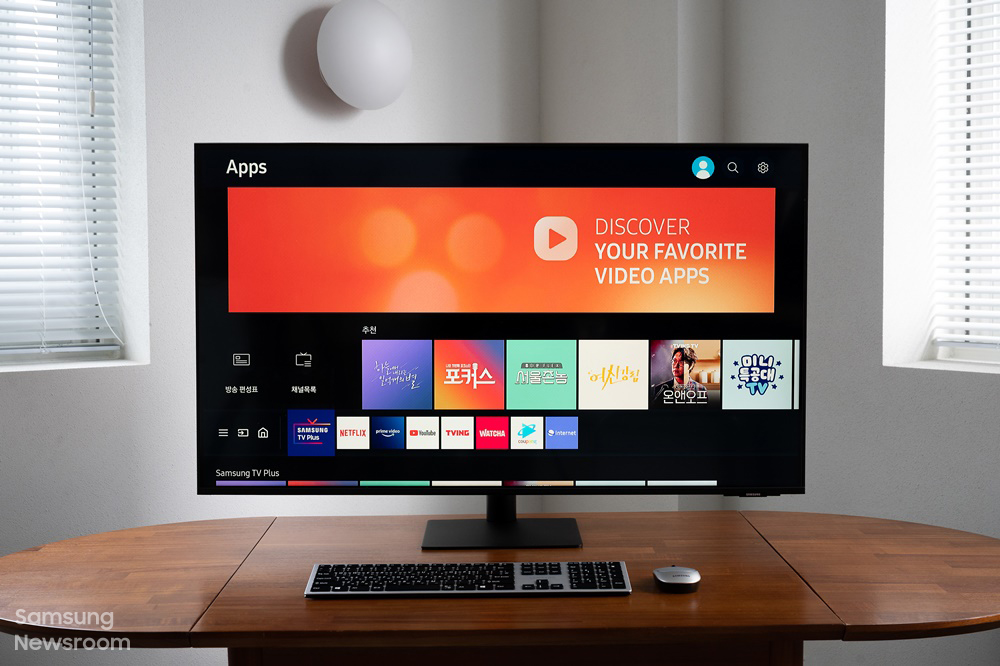
▲ Het 43-inch M7-model biedt geoptimaliseerde multitasking en een meeslepende ervaring met zijn grote scherm
Wanneer je geen abonnee bent van een bepaalde OTT-dienst, kun je de Samsung TV Plus app gebruiken. Deze app wordt geleverd op Smart TV’s en zorgt ervoor dat je een groot aanbod aan content kunt kijken waaronder films, series, nieuws en sportprogramma’s. Mocht je niet weten wat je wil kijken, dan geeft de Universal Guide via AI-analyse tips op basis van wat je eerder hebt bekeken en wat populair is.

▲ Het 32-inch M5-model, dat de FHD-resolutie ondersteunt en het 43-inch M7-model, dat de UHD-resolutie ondersteunt
Welke content je ook bekijkt, de resolutie van het scherm blijft een belangrijke factor voor een goede kijkervaring. Samsungs 43 inch M7 Smart Monitor ondersteunt 4K-resolutie en verbetert daarmee flink de kwaliteit van de content. Ook het M5-model, dat FHD-resolutie ondersteunt, brengt jou heldere, levensechte content. De hoge resolutie maakt het ook mogelijk om afbeeldingen waaraan je werkt gedetailleerd te analyseren en aan te passen.
Een andere handige toevoeging aan de monitor is Adaptive Picture. Deze functie past de helderheid van het scherm automatisch aan de omgeving aan op 42 niveaus. Dit maakt het mogelijk om van content te genieten met een optimale helderheid van het scherm, rekening houdend met bijvoorbeeld zonlicht of verlichting.
Handige tip 2: verschillende opties om laptops en smartphones te verbinden
Of je nu niet te missen foto’s en video’s wil delen of snel toegang wil tot een werkdocument, de Samsung Smart Monitor heeft een connectiviteitsoptie voor jou. De line-up kan verbinding maken met tal van mobiele devices.
De Smart Monitor M7 heeft een USB Type-C poort aan de achterkant waarmee je de monitor makkelijk verbindt met een smartphone of laptop.
Met de USB Type-C poort kun je je apparaten met tot 65 W opladen terwijl je werkt. Zo zit je nooit meer zonder stroom als je hard aan het werk bent. Bovendien zijn er minder kabels nodig, waardoor je kunt werken aan een rommelvrij bureau.
Een andere handige manier om van screen mirroring gebruik te maken, is Samsung DeX. Daarmee verbind je de monitor met één druk op de knop met een smartphone of laptop. Swipe eerst het menu vanaf de bovenkant van het smartphonescherm naar beneden en selecteer het DeX-pictogram. Selecteer in de lijst met draadloze apparaten ‘Smart Monitor’ om verbinding te maken. Daarna kun je de applicatie die je op je smartphone gebruikte direct openen op de Smart Monitor. Van daaruit gebruik je je smartphone als touchpad of om mee te multitasken.
Voor een nog snellere mirroring-ervaring gebruik je de Tap View functie waarmee je het scherm deelt van je mobiele device door met het device te tikken op de rand van de monitor. Open de SmartThings app en schakel Tap View en Tap Sound in. Vervolgens kun je aan de slag. Tik simpelweg met je smartphone op de rand van de monitor en je ziet een pop-up verschijnen om verbinding te maken tussen beide devices.
Applegebruikers willen de Smart Monitor mogelijk bekijken voor zijn unieke Apple AirPlay 2 integratie. Dit maakt het mogelijk om films, muziek en foto’s vanaf je Apple smartphone of laptop te bekijken op het grote scherm. Maak met je smartphone verbinding met hetzelfde Wi-Fi-netwerk als de Smart Monitor en swipe omhoog om ‘synchrone weergave’ te selecteren. Selecteer vervolgens de ‘Smart Monitor’ optie. Wanneer je op deze manier met een laptop verbindt, is het zelfs mogelijk om de monitor als tweede scherm te gebruiken en zo nog beter te werken.
Handige tip 3: optimaliseer je thuiswerkplek
Na een lange werkdag ben je van plan het thuis rustig aan te doen totdat je je herinnert dat je nog iets bent vergeten. Met de Samsung Smart Monitor is er een manier om thuis te verbinden met je werkcomputer, zelfs als er geen PC in de buurt is.
Vanuit huis navigeer je naar het Remote Access menu waar je verschillende opties vindt om te verbinden. Selecteer het Remote PC icoon en vul het IP-adres en de PC-informatie van je werkcomputer in. Vanaf dat moment heb je toegang tot je werk-PC en alle informatie die erop staat. Bovendien kun je accounts die je vaak gebruikt opslaan om te voorkomen dat je elke keer opnieuw de gegevens moet invoeren.
Door je Microsoft 365-account te koppelen, kun je zonder externe PC werken aan bestanden. Selecteer het Office 365-icoon en log in met je persoonlijke account. Dit geeft je toegang tot het cloudplatform, waar je bestanden kunt openen en aanpassen. Wanneer je terug bent op kantoor, bezoek je de cloudomgeving en werk je verder. Zolang je een muis en toetsenbord hebt, kun je met de Samsung Smart Monitor werken en is een PC niet meer nodig.
Handige tip 4: de afstandsbediening die je volledige controle geeft
Stel dat je iets wil weergeven of een video af wil spelen op de Samsung Smart Monitor, maar het niet handig is om een toetsenbord of muis aan te sluiten, dan is de multifunctionele afstandsbediening van de Samsung Smart Monitor een redder in nood. Met deze afstandsbediening kun je de knoppen omhoog, omlaag, links en rechts op de afstandsbediening gebruiken om de muiscursor te bedienen en toegang te krijgen tot alle functies van de monitor. Voor veelgebruikte web- en OTT-diensten zijn er zelfs ingebouwde knoppen op de afstandsbediening waarmee je ze rechtstreeks kunt openen.
De afstandsbediening voor de Smart Monitor ondersteunt ook spraakassistentie in negen verschillende talen, voor die momenten waarop het handiger is om opdrachten uit te spreken. Deze spraakassistent kan worden gebruikt om de monitor te bedienen, maar ook om toegang te krijgen tot en te navigeren door de instellingen, zoeken- en vraag-en-antwoordmenu’s. Om stembesturing te gebruiken, druk je op de microfoonvormige knop bovenaan de afstandsbediening en geef je een opdracht. Naast Samsung Bixby zijn ook Amazon Alexa en Google Assistant ingeschakeld op de afstandsbediening, zodat je, wanneer je maar wil, toegang hebt tot een breed scala aan diensten.
Het Samsung Smart Monitor 43 inch M7-model wordt zelfs geleverd met een milieuvriendelijke afstandsbediening op zonnecellen, waardoor je geen wegwerpbatterijen hoeft te gebruiken. Een zonnepaneel aan de achterkant van de afstandsbediening draagt bij aan de bescherming van het milieu door energie op te wekken, zelfs in slecht verlichte omgevingen binnen.
Of je nu wil werken of gamen, de Samsung Smart Monitor is er om jouw ervaring te ondersteunen. Het display is niet alleen geschikt voor gebruik als TV wanneer je wil ontspannen en je favoriete content wil bekijken, maar kan ook worden gebruikt als een monitor om op te werken. De Smart Monitor van Samsung is geoptimaliseerd voor een minimalistische levensstijl en maakt een slimmere, comfortabelere levensstijl thuis mogelijk.
[1] Google Assistent is vanaf juni beschikbaar, Amazon Alexa vanaf juli na een OTN (Over The Network) update.
[2] Beschikbaarheid van diensten kan variëren per regio, iedere OTT-dienst is beschikbaar nadat een abonnement is afgesloten.
TAGS32-inchM5 43-inchM7 SamsungSamsung Smart TVSamsung TV PlusSmart MonitorSmart Monitor SeriesUHD Monitors
Producten > TV & Audio
Voor vragen aan de klantenservice neem contact op met samsung.com/nl/support.
Voor persvragen neem contact op met nlsamsung@edelman.com.