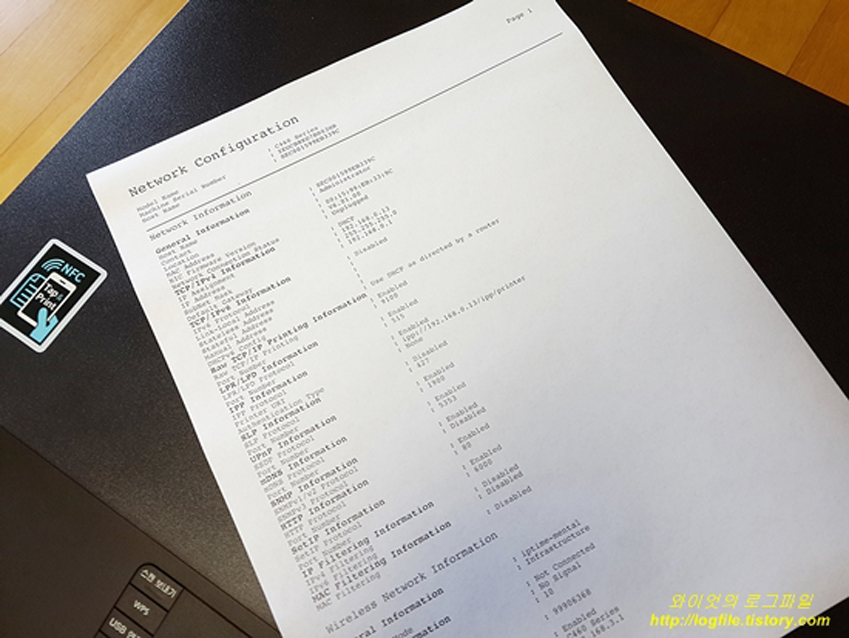설치가 쉬운 컬러 레이저 복합기, 삼성 C463W
스마트폰이 몰고 온 “스마트” 열풍은 스마트폰에 그치지 않고 다른 제품에도 속속 이식되고 있습니다.
스마트패드, 스마트 모니터, 스마트 TV 등 스마트한 기기들이 계속 출시되고 있죠. 스마트한 기기는 프린터와 복합기 시장에도 확산되어 마침내 스마트 프린터, 스마트 복합기도 볼 수 있게 되었네요.
최근 출시된 삼성 컬러 레이저 복합기 C463W도 이러한 스마트 대열에 들어선 제품 중 하나입니다.
C463W는 컬러 레이저 프린터와 스캐너가 결합된 복합기로 이전보다 훨씬 쉽게 설치할 수 있고 사용이 간편한 제품이죠. 쉽고 간편하게 사용할 수 있는 가정용 레이저 복합기를 찾는다면 기꺼이 추천해 드리고 싶은 제품이 아닐까 생각되는군요.
제품 개봉 및 디자인
삼성 컬러레이저 복합기 C463W 박스. 박스에 간단한 특징이 적혀 있습니다.
박스 사이드에는 교체용 토너에 대한 정보도 나와 있습니다.
아래쪽에는 삼성 모바일 프린트 앱에 대한 정보도 설명되어 있네요.
컬러 레이저 복합기 C463W 본체를 박스에서 꺼낸 모습입니다.
본체 외에 설치 설명서와 무선 네트워크 설명서 (영문), NFC 설명서 (영문), 제품보증서, 전원 케이블, PC 연결용 USB 케이블, 소프트웨어 설치 CD가 들어있습니다.
삼성 컬러 레이저 복합기 C463W의 정면 모습입니다. 우측 상단에 와이파이 로고가 보이고 그 위로 USB 단자가 보입니다.
디자인은 평이한 모습이고 무게는 12.82kg으로 꽤 무겁습니다. 컬러 레이저 토너가 4개 들어가고 스캔 기능까지 있으니 이정도 무게가 나가는 것은 당연하겠죠.
제품 좌, 우측은 별다른 특징 없는 모습이고 배기구만 보입니다.
아래쪽에는 이동 시 들기 편하게 손잡이가 자리 잡고 있네요.
뒤쪽에는 좌측 하단에 전원케이블, LAN 케이블, USB 케이블을 연결할 수 있는 단자가 모여 있습니다.
아래쪽에 보이는 손잡이를 잡아당기면 용지가 걸렸을 경우 꺼낼 수 있도록 위와 같이 문이 열리죠.
C463W의 윗면 모습입니다. 정사각형에 가까운 모습의 덮개와 앞쪽으로 조작 패널이 나와 있죠.
덮개를 열면 스캐너 부위가 보입니다.
전원을 켜면 복합기가 작동을 시작하고 초기 설정이 시작됩니다.
오른쪽 위에 전원 버튼이 있는데 색깔이 회색으로 되어 있어 눈에 잘 띄지 않네요.
빨간색으로 만들었으면 어땠을까 하는 생각이 듭니다.
잠시 기다리면 농도 보정 과정을 거치고…
조금 더 기다리면 초기화가 마무리되어 복사가 가능한 상태가 됩니다. PC와 연결을 하지 않아도 복사 기능은 사용할 수 있죠.
복합기 사용 준비
복합기를 사용하기 위해서는 먼저 토너를 준비해야 합니다. 토너는 Y, M, C, K 총 4개가 들어 있습니다.
4개의 토너를 모두 꺼냅니다. 토너는 양쪽 손잡이를 잡아당기면 쉽게 뺄 수 있습니다.
토너를 꺼내 5~6회 흔듭니다. 토너를 흔들어 주어야 내용물이 골고루 섞이며 토너를 오랫동안 사용할 수 있죠.
복합기를 사용하다가 토너가 떨어져 교체할 때도 토너를 꺼내 몇 번 흔들어 주면 조금 더 사용할 수 있다는 것 다들 아시죠?
아래쪽 급지대에 용지를 넣어주면 사용 준비가 완료됩니다.
사용할 수 있는 종이는 B5, A4, Letter, Legal까지 가능합니다. 용지 크기를 조절할 수 있게 되어 있는데 크기 조정하기에 조금 뻑뻑한 느낌이 드는군요.
이 부분은 조금 더 개선되면 좋지 않을까 생각됩니다.
무선 연결하기
C463W 컬러 레이저 복합기는 직접 연결 및 무선 프린트도 가능합니다.
무선 연결은 조작 패널의 WPS 버튼을 누르고 2분 이내에 무선 공유기의 WPS 버튼을 누르면 되죠.
무선 공유기의 WPS 버튼입니다. 여기를 누르면 바로 C463W와 연결이 됩니다.
공유기와 연결을 하고 있는 모습입니다.
별도로 비밀번호를 누르지 않아도 돼되서 쉽게 연결할 수 있어 좋네요.
무선 연결이 마무리되면 연결 상태를 자동으로 프린트해서 알려줍니다.
무선 연결이 성공적으로 마무리되고 네트워크 정보가 인쇄되어 나왔습니다. 이제 PC용 어플리케이션만 설치하면 되겠네요.
애플리케이션 설치
복합기가 무선 공유기와 연결이 되었고 이제 PC와 스마트폰에서 프린트하기 위해 어플리케이션을 설치할 차례입니다.
복합기에 들어 있는 설치 CD를 넣고 순서대로 설치하면 몇 분 만에 설치가 끝납니다.
애플리케이션 설치 시 무선 네트워크 연결을 선택해야 무선 프린팅이 가능하겠죠.
이후에는 계속 순서대로 설치를 진행하면 됩니다.
잠시 뒤 무선 네트워크 설정이 완료됩니다.
다음으로는 PC에서 사용할 프린터 드라이버를 설치합니다.
권장 설치 외에 필요한 경우 OCR 드라이버도 설치할 수 있네요.
설치가 끝나고 테스트 페이지를 인쇄해 상태를 확인하면 끝!
프린트된 테스트 페이지를 읽어보니 성공적으로 설치가 완료된 것이 확인되었습니다.
이제 마지막으로 스마트폰용 어플리케이션만 설치하면 스마트폰에서도 프린트가 가능하죠. 어플리케이션 설치도 쉽게 할 수 있습니다.
구글플레이에서 삼성 모바일 프린트 앱을 찾아 설치해도 되지만 스마트폰을 NFC 태그에 터치하면 자동으로 구글 플레이가 실행되면서 삼성 모바일 프린트 앱이 검색되기 때문에 별도로 검색할 필요도 없죠.
갤럭시 S4에 설치된 삼성 모바일 프린트 앱입니다. 이제 스마트폰에서도 무선으로 쉽게 프린트를 할 수 있게 되었네요.
이렇게 해서 삼성 컬러 레이저 복합기 C463W의 설치를 마쳤습니다. 제품 모습과 설치과정을 자세하게 소개하느라 내용이 길어졌는데 실제로 해보면 복잡하지 않고, 쉽고 간편하게 설치할 수 있다는 것을 알 수 있죠. PC와 케이블로 연결할 필요가 없고 와이파이로 연결해 사용하기 때문에 더욱 쉽게 설치할 수 있었습니다.
첫 번째 글은 이 정도 마무리하고 다음 글에서는 삼성 컬러 레이저 복합기 C463W의 NFC 기능에 대해서 알아보도록 하겠습니다.
기획·연재 > 오피니언
삼성전자 뉴스룸의 직접 제작한 기사와 이미지는 누구나 자유롭게 사용하실 수 있습니다.
그러나 삼성전자 뉴스룸이 제공받은 일부 기사와 이미지는 사용에 제한이 있습니다.
<삼성전자 뉴스룸 콘텐츠 이용에 대한 안내 바로가기>