T23C570 Full HD 삼성 23인치 TV모니터 사용기

현재 모니터 시장은 19인치나 22인치 모니터는 수요가 점점 줄어들고 있고, 23인치, 24인치, 27인치 모니터의 판매량이 늘어나고 있습니다.
저 또한 집에서는 27인치 모니터를 사용하고 19인치 모니터는 서브 모니터로 사용하고 있고요.
사무실에서는 24인치 모니터를 두 대 사용하고 있습니다. 다양한 크기의 모니터를 사용해봤다고 생각해봤는데, 생각해보니 23인치 모니터만 사용해본 적이 없더군요. ^^;
너무 큰 모니터는 책상에서 많은 공간을 차지해서 싫고, 적당한 크기에 TV도 겸용으로 볼 수 있는 TV모니터를 찾는 분들께 오늘은 4월에 출시한 따끈따끈한 23인치 TV모니터인 T23C570에 대해 소개해드리도록 하겠습니다.
이 제품에 대해 간단히 소개해드리자면, 상하 좌우 178도의 광시야각 LED패널을 적용하고 1920×1080 Full HD 해상도, 5ms 응답속도의 성능을 가진 TV모니터로 여러 명이 동시에 영화나 TV를 시청하거나 사진 등의 콘텐츠를 보는 용도로 활용이 가능하면서 사무실이나 가정 어디든 어울리는 울트라 슬림의 세련된 디자인이 돋보이는 제품입니다. 그럼, 하나씩 살펴볼까요? ^^

■ 삼성 23인치 TV모니터 T23C570 구성 및 디자인
T23C570은 58cm(23인치) 화면에 Full HD Wide LED TV모니터입니다.
해상도는 앞서 설명드린 것처럼 1920×1080이고요. 상하좌우 178도의 광시야각 패널이라 상하 좌우 어디에서든 만족스러운 시야각으로 TV나 영화 시청이 가능합니다.
제품 구성에 대해서 살펴보기 전에 스펙을 간단히 정리해볼까요?
|
디스플레이 |
|
|
패널 타입 |
ad-PLS LED (광시야각) |
|
밝기 |
250cd/m3 |
|
명암비 |
Mega∞ DCR (Static 1000:1) |
|
해상도 |
1920×1080 |
|
응답속도 |
5ms (GTG) |
|
시야각(수평/수직) |
178/178 |
|
화면사이즈 |
23″ |
|
입출력 및 연결성 |
|
|
D-Sub |
1 |
|
HDMI |
2 |
|
RF 입력(지상파/케이블) |
1 |
|
USB |
1 |
|
컴포넌트 입력 (Y/Pb/Pr) |
1 |
|
컴포지트 입력 |
1 (Common use for comp Y) |
|
음성입력 |
1 |
|
음성출력 |
1 |
|
기능 |
|
|
Mobile High-Definition Link (MHL) |
있음 |
|
Sports Mode 기능 |
있음 |
|
USB 멀티미디어 컨텐츠 재생 (ConnectShare™) |
있음 |
|
디지털 노이즈 필터 |
있음 |
|
Anynet+ (HDMI-CEC) |
있음 |
|
PIP+ (Picture in Picture Plus+) |
있음 |
|
에너지/환경마크 |
에너지 절약 |
|
전자 프로그램 가이드 (EPG) |
있음 |
|
OSD 지원언어 |
한국어, 영어 |
|
자막 지원 |
있음 |
|
시스템 |
|
|
DTV 방송 시스템 |
ATSC |
|
DTV 튜너 내장 |
있음 |
|
디자인 |
|
|
색상 |
Chacole Gray |
|
스탠드타입 |
Simple |
|
스탠드구조 |
Tilt (0°~20°) |
|
월 마운트 |
75 x 75 |
|
전원 |
|
|
정격입력 |
AC100-240V 50/60Hz |
|
소비전력 |
24W(TYP)/(MAX)50W |
|
소비전력 (대기모드) |
< 0.5W |
|
전원 타입 |
아답터 타입 |
|
소비전력 (DPMS) |
< 1W |
|
크기 |
|
|
스탠드포함(가로x높이x깊이) |
546.0 x 427.3 x 190.0 |
|
스탠드제외(가로x높이x깊이) |
546.0 x 331.4 x 42.0 |
|
포장(가로x높이x깊이) |
625.0 x 400.0 x 147.0 |
|
무게 |
|
|
제품 무게 (스탠드 포함) (Kg) |
3.90 kg |
|
제품 무게 (스탠드 제외) (Kg) |
3.50 kg |
|
무게 (박스 포장) (Kg) |
5.40 kg |
|
액세서리 |
|
|
케이블 |
HDMI to DVI Cable, Stereo Cable, RF Cable, Power Cable |
|
기타 |
리모컨(배터리포함), 간편설치가이드, 전자 메뉴얼 |

▲ T23C570 구성품

T23C570은 평면 사각 스탠드와 TV리모컨, 직류 전원 장치, 전원 케이블, TV 연결을 위한 안테나 케이블,
HDMI to DVI 케이블로 구성되어있습니다. 외부입력 케이블 등은 따로 구매를 해야 합니다.

T23C570은 TV모니터이다보니 리모컨이 구성품으로 제공되는데요.
모니터 설정도 리모컨으로 하면 편리하게 할 수 있으므로 사용법을 익혀두면 좋습니다. 안타깝게도 저는 TV를 보지 않다 보니 TV연결 케이블이 집에 없어서 T23C570의 기능을 반만 활용해볼 수 있었습니다.

요즘은 디지털 제품이나 가전 기기 구입 시, 에너지소비 효율 등급을 따지는 분들이 많아지고 있는데, T23C570은 에너지소비효율등급이 1등급입니다.
또한 에코 세이빙 기능을 제공해서 25%절감, 50%절감, 해제 기능을 선택하여 전기료 절감은 물론 친환경에도 기여할 수 있는 제품입니다.

T23C570은 TV모니터로 모니터와 TV를 동시에 볼 수 있는 PIP 모드를 지원하고 USB를 연결하여 영상이나 사진 등을 컴퓨터 연결 없이도 간단히 볼 수 있는 기능을 제공합니다.
또한 윈도우 8에 100% 호환이 되어 스타일 UI 기능을 지원하는 것이 삼성 모니터의 특징입니다.

▲ T23C570 후면 디자인

T23C570은 HDMI 입력 단자를 2개 제공하는데 하나는 DVI와 연결되는 단자이고 하나는 MHL 단자입니다.
그 외 PC입력 단자, 헤드셋 단자, 안테나 입력 단자, 컴포넌트/외부입력 단자, PC/DVI 음성 입력 단자, 전원 입력 단자를 제공합니다.
PC와 연결하는 기본 RGB케이블은 제공되지 않지만 HDMI와 DVI를 연결하는 케이블이 제공되므로 이를 지원하는 PC에서는 더 나은 음성과 화질로 모니터를 사용할 수 있습니다.

앞서 간단히 소개해드린 것처럼 T23C570은 USB단자를 제공하여 영상이나 사진 등을 USB에 담아 꽂기만 해도 컴퓨터 연결 없이 미디어를 감상할 수 있는 기능을 제공합니다. 이 기능은 잠시 후 살펴보도록 하죠

사무실에 설치해서 간단히 테스트해봤습니다. T23C570은 광시야각 ad-PLS 패널(광시야각) 타입인데, 이는 VA패널과 IPS패널의 장점이 고루 합쳐진 패널입니다.
IPS와 작동원리 및 특성이 비슷하지만, 상대적으로 빛 투과율이 높아서 밝기(휘도) 10%, 측면 시인성은 200%이상 향상되어 보다 밝고 선명한 화면을 제공하는 것이 특징입니다.
보통 삼성 모니터 중에서 전문가급 모니터에서만 사용되었었는데, 작년부터 ad-PLS패널(광시야각)을 사용한 보급형 모델들이 출시되기 시작했고, T23C570 또한 이 패널이 적용된 TV모니터 중 착한 가격으로 나온 제품 중 하나입니다.

T23C570의 테스트를 위해 전원을 연결하고 HDMI케이블을 활용해 PC와 연결했습니다. 오늘 리뷰에서는 광시야각 모니터들 소개해서 흔히 볼 수 있는 시야각 테스트가 아닌 모니터의 기능 위주로 소개를 하려고 합니다. 시야각은 다음 리뷰에서 소개해드리도록 할께요

■ 삼성 23인치 TV모니터 T23C570의 다양한 기능
T23C570은 베젤 부분을 최소화한 Narrow 베젤이 특징이고 울트라 슬림의 세련된 디자인의 제품입니다.
보통 TV모니터들은 음량 조절이나 화면 설정 버튼이 밖으로 들어나 있는 편인데, 이 제품은 위 이미지에서 보시는 것처럼 화면 하단에 상하 좌우로 움직일 수 있는 버튼이 딱 하나 있습니다.
이 버튼 하나로 모든 모니터 설정을 할 수 있지만, 누르다 보면 조금은 불편할 수도 있으니 리모컨을 활용하는 것을 추천해드립니다.

모니터 설정은 화면, 음향, 채널, 어필리케이션 등을 설정할 수 있는 메뉴와 USB를 꽂아 미디어를 바로 플레이할 수 있는 빠른 실행 메뉴, 외부 입력/TV 입력/PC 입력 등의 설정을 쉽게 변경할 수 있는 메뉴, PC 전원 관련 메뉴로 이루어져 있습니다.

화면 설정에서는 화면 크기 및 PC화면 조정, TV와 동시에 화면을 볼 수 있는 PIP 설정, 부가 설정 등을 할 수 있으며, 화면 모드에서는 동영상과 일반 모드를 변경할 수 있고 백라이트 및 명암, 밝기, 선명도, 색 농도 등을 조절할 수 있습니다.
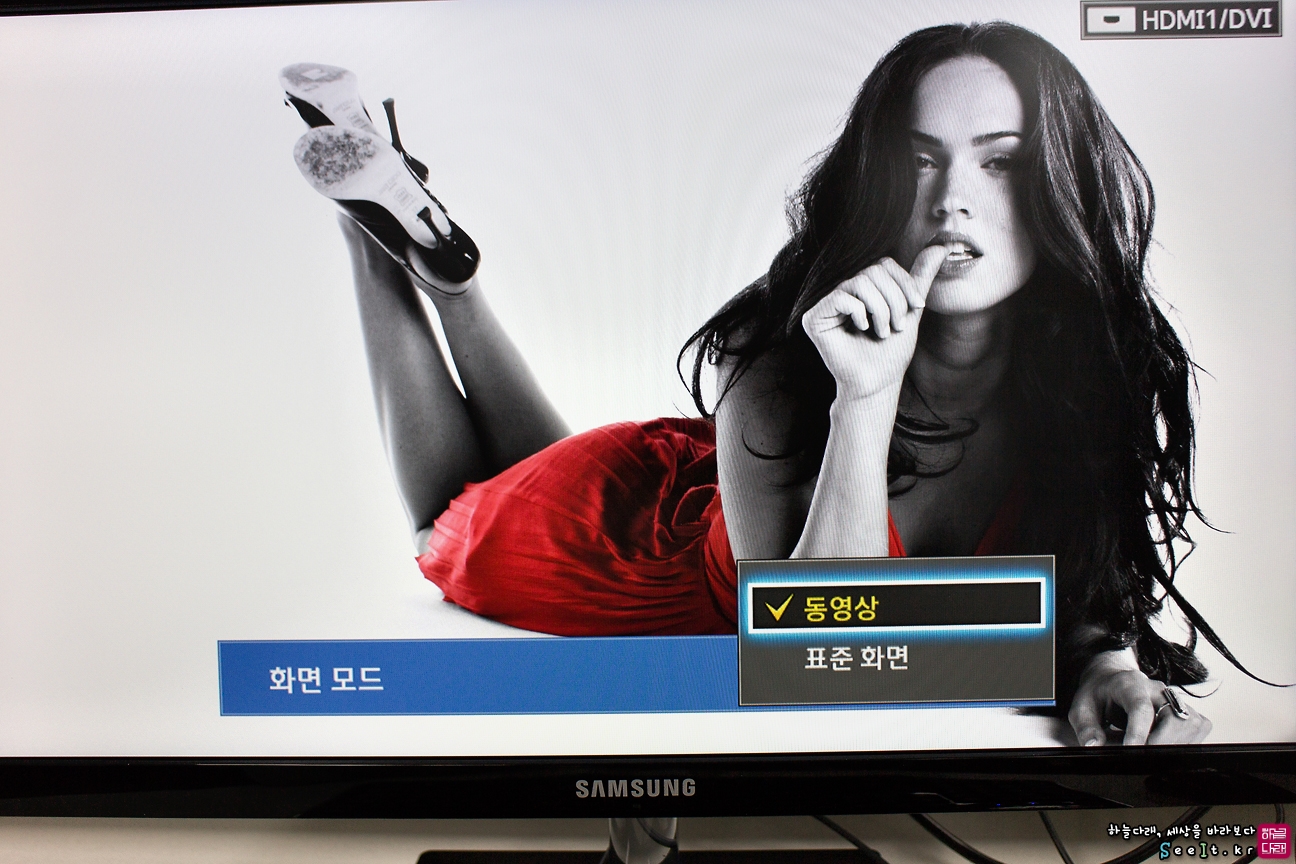
▲ T23C570의 화면 모드

화면 모드는 동영상과 표준 화면 두 가지 모드를 제공하는데, 화면 모드를 표준 화면으로 변경하면 흰색 톤이 어두워지면서 전체적으로 어두운 느낌으로 화면이 변경되게 됩니다. 반대로 동영상 모드에서는 좀 더 화사한 느낌으로 영상을 볼 수 있는 장점이 생기더군요. (개인적으론 평소에도 동영상 모드로 활용하게 될 것 같더군요)

▲ T23C570 모니터 화면 비율 설정


T23C570은 모니터 자체에서 화면 크기 및 비율을 설정할 수 있습니다.
기본은 16:9 비율인데 4:3 비율로도 변경이 가능합니다. 확대를 하거나 와이드 맞춤 형태로 변경할 수도 있는데, 일반적으로는 16:9 / 4:3 비율 변경을 주로 사용하게 되죠. 특히 FPS 게임을 할 때 이 비율을 많이 설정하게 되는데, 집에서든 PC방에서든 동일한 화면 비율로 게임을 해야 평소에 총을 쏘던 각도에 맞춰서 플레이가 가능하므로 이 비율 설정을 꼭 사용하게 됩니다.
위 이미지에서 보시듯 4:3으로 변경을 하면 화면 비율이 전체적으로 줄어드는 것을 확인할 수 있습니다.

예전 TV모니터들은 듀얼모니터로 활용하지 않는 분들은 PC작업을 하거나 TV를 보거나 둘 중의 하나만 선택해서 작업을 해야 하는 불편함이 있었습니다. 하지만 T23C570은 동시 화면(PIP)기능을 제공하여 PC화면과 TV화면을 동시에 출력할 수 있고, 그 외 외부 입력도 동시화면으로 설정할 수 있는 기능을 제공합니다.

화면 색감을 자신이 좋아하는 형태로 변경해서 사용하시는 분들도 있는데, 이를 위해 T23C570은 4가지 화면 바탕색의 색감을 조절할 수 있는 기능을 제공합니다.
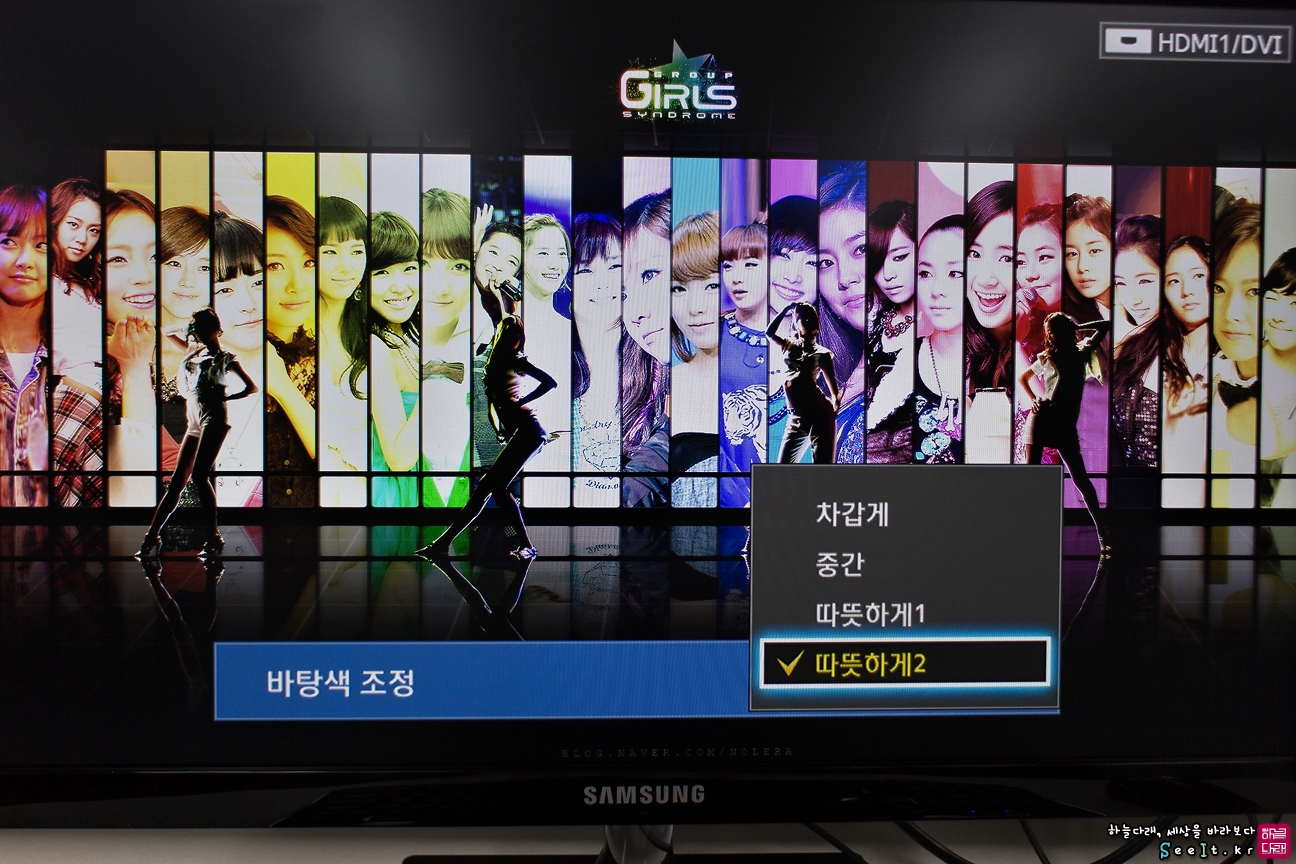
▲ T23C570 바탕색 조정 옵션

바탕색 조정은 차갑게, 중간, 따뜻하게1, 따뜻하게2 네 가지 옵션을 제공하는데, 차갑게 쪽으로 갈수록 푸른색이 강조되고 따뜻하게로 갈 수록 노랑색 톤이 강조된다고 생각하시면 됩니다.

부가설정의 HDMI 블랙 레벨은 사용자 그래픽 카드 종류에 따라 변경하는 것이 좋습니다.
DVI는 원래 PC 신호를 위해 제작되었지만 HDMI는 영상이나 비디오 게임을 위해 탄생한 기술입니다.
그렇다 보니 PC에 HDMI로 연결할 때는 그래픽 카드의 종류에 따라 설정을 변경해주는 것이 좋은데요.
PC는 0~255까지의 RGB 색상 영역을 갖고 있는데, HDMI 연결 시 그래픽 카드에 따라 맞춰주지 않으면 허옇게 불 빠진 색상이 나온다든지, 아니면 너무 진해서 뭉개지는 색상으로 출력된다든지 하는 문제점이 발생합니다.
그래서 이를 맞춰주는 것이 좋은데요. T23C570은 HDMI 블랙레벨을 조정할 수 있는 기능을 제공하므로 이를 설정하는 방법에 대해서 간략하게 설명해드리도록 하겠습니다.
1. 일반적으로 AMD 그래픽 카드의 경우, 0~255까지의 RGB PC 색상 영역 출력을 모두 지원합니다.
이 그래픽카드를 사용하고 있는 경우에는 HDMI 블랙 레벨을 ‘중간’으로 해주는 것이 좋습니다.
2. NVIDIA 그래픽카드의 경우, HDMI로 연결 시 0~255 영역을 출력하는게 불가능합니다.
그래서 차선책으로 HDMI 블랙레벨을 ‘약하게’로 설정하여 제한된 영역으로 맞춰주는 설정이
필요하게 됩니다.
3. 인텔 그래픽카드의 경우, NVIDIA와 마찬가지로 바탕화면에 0~255 영역 출력이 불가능합니다.
그래서 이 경우에도 HDMI 블랙레벨을 ‘약하게’로 설정하여 사용하는 것이 좋습니다.

T23C570은 화면 설정을 통해 음향 모드 및 효과를 설정할 수 있습니다.
모니터 자체적으로 5W x 2채널 스피커가 내장되어있는데 영화나 음악 또는 게임을 즐길 때 상황에 따라 음향 설정을 변경하면 좀 더 즐겁게 미디어를 즐길 수 있습니다. 음향 모드는 표준, 음악, 영화, 뉴스, 실버 등의 옵션을 제공합니다.
 T23C570의 음향효과는 DTS TruSurround, DTS TruDialog, 이퀄라이저 등을 제공하게 되는데, TruSurround의 경우, 영화나 콘서트 DVD를 보는 경우 설정하면 좀 더 입체적이고 공간감이 느껴지는 음향 효과를 느낄 수 있습니다.
T23C570의 음향효과는 DTS TruSurround, DTS TruDialog, 이퀄라이저 등을 제공하게 되는데, TruSurround의 경우, 영화나 콘서트 DVD를 보는 경우 설정하면 좀 더 입체적이고 공간감이 느껴지는 음향 효과를 느낄 수 있습니다.
개인적으로는 공간감 보다는 좀 더 쨍하고 명확한 소리를 더 즐기는 편이라 이 설정을 끄는 것이 더 좋더군요.

T23C570의 스피커를 통해 음악을 듣는 경우, 이퀄라이져로 음균형 및 저음부, 중고음부, 고음부에 대한 음향을 설정해서 들을 수 있습니다.
이어폰이나 헤드셋을 끼고 듣는 경우, 이어폰의 성향과 듣는 음악 장르에 따라 이퀄라이져를 설정해서 들으면 좀 더 좋은 소리를 감상할 수 있습니다. (보통 이 기능은 귀찮아서 다들 안 하시죠? ^^;)

T23C570의 채널/방송 옵션에서는 TV에 관련된 설정을 할 수 있는데, 아쉽게도 저는 TV를 보지 않아 연결 케이블이 없어서 이 기능을 테스트해보지 못했습니다 ㅠ_ㅠ
매뉴얼을 보니 각종 채널 설정 및 DTV채널 설정, 자주 보는 채널 설정 등 다양한 설정이 가능했습니다만 테스트를 못해봐서 어떤 기능이 좋더라, 개선되었으면 좋겠더라.. 라는 의견을 낼 수가 없네요^^;

T23C570의 애플리케이션 메뉴에서는 TV 및 PC, 외부입력, 컴포넌트 등의 여러 입력 기기 리스트를 확인하여 시청하려는 기기를 선택할 수 있는 옵션을 제공합니다.

TV/외부입력을 선택하면 위 이미지에서 보시는 것처럼 TV, HDMI1/DVI PC, PC, HDMI2 등 지원 가능한 기기의 목록이 나타나고 이 중 연결되어 있는 기기는 활성화 처리 되어 이 중 보고자 하는 기기를 선택하면 해당 화면으로 자동으로 전환됩니다.

다음은 미디어 플레이 기능입니다. 이 기능은 T23C570의 활용도를 더욱 높여주는 기능이라고 할 수 있는데요.
모니터 뒤쪽의 USB 연결 단자에 USB를 연결하여 영상 및 사진, 음악 등을 PC연결 없이 바로 플레이해주는 기능을 제공합니다.

▲ T23C570 후면 USB단자에 USB 메모리를 꽂으면 PC연결 없이 미디어 플레이가 가능하다.


USB 메모리를 꽂으면 사진, 동영상, 음악 중 어떤 미디어를 재생하고자 하는지 선택하는 옵션이 나타나게 되고, 특정 메뉴를 선택하면 위 이미지처럼 USB메모리를 폴더구조 형태로 볼 수 있습니다. 여기서 보고자 하는 미디어를 선택하고 재생을 누르면 바로 확인 가능하고요. ^^

▲ T23C570의 미디어플레이어 영상 재생

▲ T23C570의 미디어 플레이로 영상 재생 시, 일반 미디어 플레이어와 동일한 형태의 다양한 설정이 가능하다.

▲ T23C570의 미디어 플레이로 사진 감상하기 – 슬라이드 쇼를 활용하여 사진 감상이 가능하다.

▲ T23C570 미디어 플레이 기능으로 사진 감상하기


T23C570의 고객지원 메뉴에서는 소프트웨어 업데이트를 간편하게 할 수 있는 기능을 제공하고, 모니터 기능에 대한 상세한 설명을 e-설명서를 통해 제공합니다. e-설명서에서 기능 설명을 보다가 선택 버튼을 누르면 해당 기능 설정으로 자동 이동하는 것은 꽤 편리한 기능이더군요.
제품 구매 시 제공되는 기본 설명서에는 제품의 스펙이나 구성품에 대한 내용만 나와 있어서 조금 의아했는데, e-설명서 형태로 제공하니 종이도 아끼고 오히려 편하게 볼 수 있는 장점이 있더군요

T23C570의 또 다른 특징 중 하나는 Anynet+(HDMI-CEC) 모드를 지원한다는 것입니다.
이는 Anynet+를 지원하는 삼성전자 기기를 제품에 연결하여 삼성 리모컨으로 모두 제어가 가능한 기능인데요. 홈시어터, DVD콤보, 위성방송 등을 리모컨 하나로 간단히 제어가 가능한 매우 편리한 기능 중 하나입니다.
글을 쓰다보니 분량이 꽤 많아져서 이번 리뷰에서는 디자인과 제품 기능에 대해서만 소개해드렸구요.
다음 리뷰에서 시야각 및 패널의 장점에 대해서 다뤄볼까 합니다.
이상, 하늘다래였습니다.
원문 링크: http://seeit.kr/1227

※ 본 블로그에 게시한 글은 개인적인 것으로 삼성전자의 입장, 전략 또는 의견을 나타내지 않습니다.
기획·연재 > 오피니언
삼성전자 뉴스룸의 직접 제작한 기사와 이미지는 누구나 자유롭게 사용하실 수 있습니다.
그러나 삼성전자 뉴스룸이 제공받은 일부 기사와 이미지는 사용에 제한이 있습니다.
<삼성전자 뉴스룸 콘텐츠 이용에 대한 안내 바로가기>



