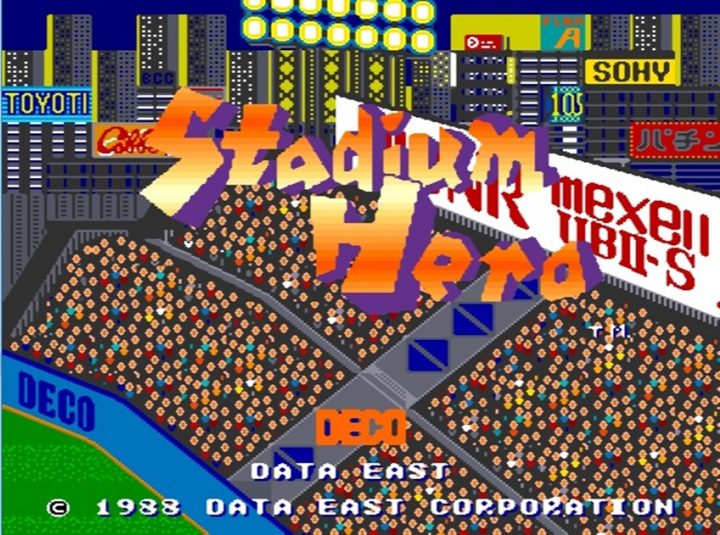무심코 찍은 동네 사진, S펜 작업 몇 번이면 그럴듯한 풍경화로!
2017/02/27
![]()

삼성전자 뉴스룸 독자 여러분, 그동안 잘 지내셨나요? 태블릿으로 그림 그리는 법을 소개해드리는 ‘디지털 스케처 쏭선배’입니다. 오늘도 삼성 태블릿 ‘갤럭시 탭A with S펜’으로 새로운 그림 그리기에 도전해보겠습니다.
지난 두 차례의 칼럼을 통해 ‘아트플로우(ArtFlow)’ 애플리케이션(이하 ‘앱’)의 기능은 대부분 소개해드린 것 같은데요. 오늘부턴 이제까지 소개해드린 기능을 활용, 구체적으로 그림을 어떻게 그려야 할지 말씀 드리고자 합니다.
1단계_전체 구도 잡은 후 캔버스서 사진 불러오기
오늘은 사진을 활용해 그림을 그려볼 생각인데요. 아래 사진은 지난가을 제가 살고 있는 동네 풍경을 찍어둔 겁니다. 어디서든 흔히 볼 수 있는 광경이죠.

사진은 크게 몇 가지 구도로 나뉩니다. 위 오른쪽 사진에서 빨간색으로 표기된 좌우 영역, 상단에 얼핏 보이는 파란 하늘과 보도 블록이 깔린 (파란색 표기) 영역으로 말이죠. 제가 즐겨 그리는 ‘소실점이 한 개인(1점 투시) 구도’죠. (참고로 그림은 사진을 보고 그리는 것보다 실제 풍경을 직접 보며 그리는 게 실력 향상에 더 도움이 됩니다. 다들 알고 계시죠?)
자, 그럼 이제 본격적으로 그림을 그려보겠습니다. 우선 아트플로우 앱을 실행시킨 후 새로운 캔버스를 하나 불러주세요. 제가 참고할 사진은 세로 풍경이어서 세로로 긴 캔버스를 열겠습니다.

캔버스를 열었다면 이번엔 사진을 불러올 차례입니다. 아래 사진을 참조하시면 갤러리 속 사진을 아트플로우 앱 안으로 불러들일 수 있습니다.

사진을 불러오긴 했는데 가로로 누워있네요. 걱정하실 것 없습니다. 아래 사진 속 표기된 버튼을 누르시면 사진을 자유롭게 회전∙확대∙축소∙이동시키실 수 있으니까요.

2단계_맘에 드는 브러시 택해 스케치 후 채색하기
이번엔 불러온 사진을 바탕으로 간단한 스케치 작업에 나서볼까 합니다. 전 반듯한 선보다 아래 사진에서 보시는 것처럼 울퉁불퉁한 느낌의 브러시를 즐겨 씁니다. 가끔 예측할 수 없는 선이 나오기도 하지만 때론 불확실성 속에서 자연스러움이 묻어나는 스타일이 좋더라고요. 여러분도 여러 종류의 브러시를 써보신 후 맘에 드는 걸로 하나 선택해보세요(꼭 제가 고른 브러시를 따라 쓰실 필요 없습니다).

구도를 간단히 잡으신 후엔 스케치를 약간 투명하게 하신 후 그걸 참고해 좀 더 정확히 작업해주세요. 전체적인 배율을 맞추려면 그렇게 하는 게 편하실 거예요.

처음엔 굵은 브러시로 큼직큼직하게 스케치하셨다 두 번째 작업 때 간결하고 반듯한 선을 활용, 한 번 더 스케치하는 것도 좋은 방법입니다. 다만 전 선을 자유롭게 쓰는 게 좋아 처음 썼던 브러시를 계속 사용했습니다.

스케치 작업이 마무리됐다면 아래쪽에 새 레이어를 추가한 후 색칠해주세요. 전 색칠 단계에서도 같은 브러시로 색깔을 계속 바꿔가며 작업했습니다. 넓은 태블릿 화면으로 그림 그릴 땐 이처럼 색상 팔레트를 펼쳐놓을 수 있어 스마트폰으로 작업할 때보다 한결 편합니다.

이후엔 계속 채색 작업을 해나가면 되는데요. 일일이 설명하는 것보다 과정 전반을 동영상으로 보여드리는 게 나을 듯해 녹화했습니다. 아래 영상을 참조해주세요!
3단계_상상력 발휘해 ‘인물’ 더하고 효과 추가하기
위 영상에서 보시는 것처럼 채색 작업만 제대로 마쳐도 제법 그럴듯한 풍경화가 완성됩니다. 그래도 온통 풍경만 있는 그림은 어쩐지 밋밋하죠. 그래서 전 여기에 살짝 사람을 추가해봤습니다.

제 딸과 자주 산책에 나서는 길인 만큼 딸 손을 잡고 걸어가는 아버지의 모습을 추가해봤습니다. 여기까지 해놓고 나니 또 아이가 좋아하는 색칠을 몇 가지 더하고 싶어지네요. 별 모양 브러시를 무작위로 쓱쓱 뿌려줍니다.

대충 완성이 된 것 같네요. 여기서 추가 표현을 몇 가지 더 해도 무방하지만 전 이 정도에서 끝내는 걸 좋아합니다. 이쯤에서 원본 사진과 제 그림을 다시 한 번 비교해볼까요?
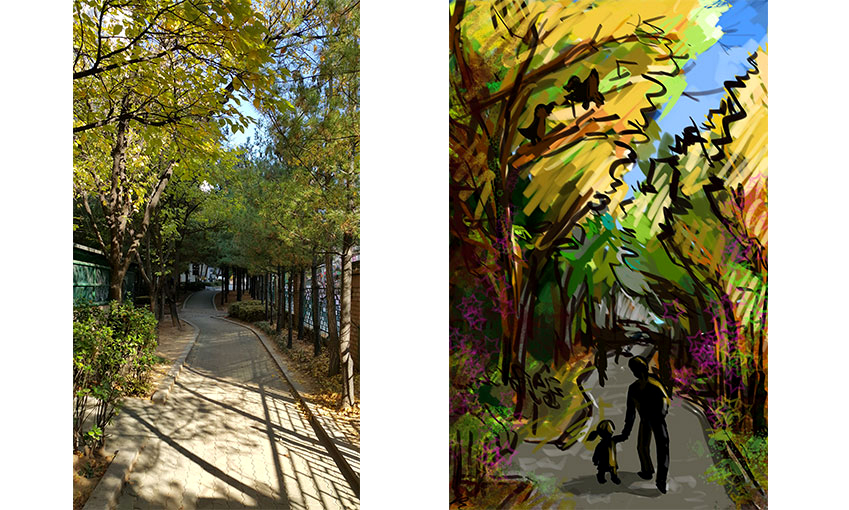
이런 방법을 한 번 익혀놓으면 이후 다른 사진을 활용해 그림 그리는 건 무척 쉽습니다. 다른 드로잉 앱을 사용하셔도 마찬가지고요.
아래 이미지는 또 다른 드로잉 앱 ‘인피니트 페인터(Infinite Painter)’으로 작업한 그림입니다(참, 요즘엔 그냥 ‘페인터’로 명칭이 바뀌었더군요). 그리는 방식은 앞서 소개해드린 것과 거의 비슷합니다.

아래 사진은 ‘아트레이지(ArtRage)’ 앱으로 그려본 삼성전자 빌딩입니다. 선 쓰는 스타일이나 그리는 방식은 역시 앞선 두 그림과 크게 다르지 않습니다.

에필로그_다음 번 칼럼은 ‘신상’ 갤럭시 탭 S3로!
이처럼 간단한 기술 몇 가지만 알고 있으면 여러분도 갤러리에 저장된 사진을 멋진 그림으로 탈바꿈시킬 수 있습니다. 한 번 도전해보고 싶은 생각, 절로 드시죠?
끝으로 여러분이 이 칼럼을 읽고 있을 때쯤이면 아마 새로운 태블릿 출시 소식이 전해졌을 겁니다. 삼성 ‘갤럭시 탭 S3’가 바로 그 주인공입니다. 두둥!

갤럭시 탭 S3는 S펜과 호환되는 프리미엄 시리즈 태블릿인데요. 태블릿으로 그림 그리는 걸 유독 좋아하는 1인으로서 저도 아주 기대를 많이 하고 있는 모델입니다. 아마도 다음 번 칼럼부턴 갤럭시 탭 S3를 주제로 써볼 수 있지 않을까, 합니다. 많이 기대해주세요!