Things You Might Not Know You Can Do with Your Galaxy Note10 and Note10+
The latest additions to Samsung’s Galaxy Note family, the Galaxy Note10 and Note10+, are packed with features and technologies to help you do more, experience more, and pursue your passions.
While users are already aware of the device’s popular showcase features—from the pro-grade camera with Live Focus video to the edge-to-edge, fully immersive Cinematic Infinity Display—the Galaxy Note10 and Note10+ come with plenty more innovative capabilities than may first meet the eye.
Take a look at this round-up of hidden tips and tricks to help you make the most out of your Galaxy Note10 or Note10+, the Galaxy series’ most powerful smartphones yet.
1. Effortlessly View Photo Collections with Tag
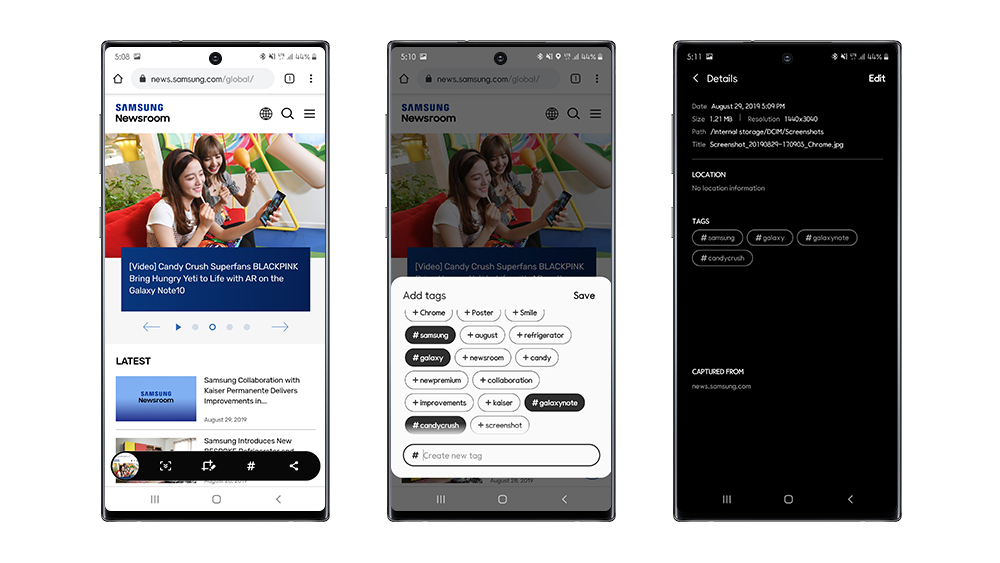
The Galaxy Note10 and Note10+’s pro-grade camera means that you’ll be taking lots of pictures. If you want to show off your photography skills—with, say, a few of your amazing sunset shots—it can be a bit tiresome to scroll through your Gallery to pick them all out. So, try out the Galaxy Note10 and Note10+’s upgraded Tag experience for viewing collections of similar pictures. A new icon, accessible directly from the toolbar when viewing a photo in the Gallery, takes you straight to the Tag feature. Tag also harnesses Samsung-developed optical character recognition technology, which intelligently recommends specific keywords for specific images.
2. Take Screenshots Three Different Ways
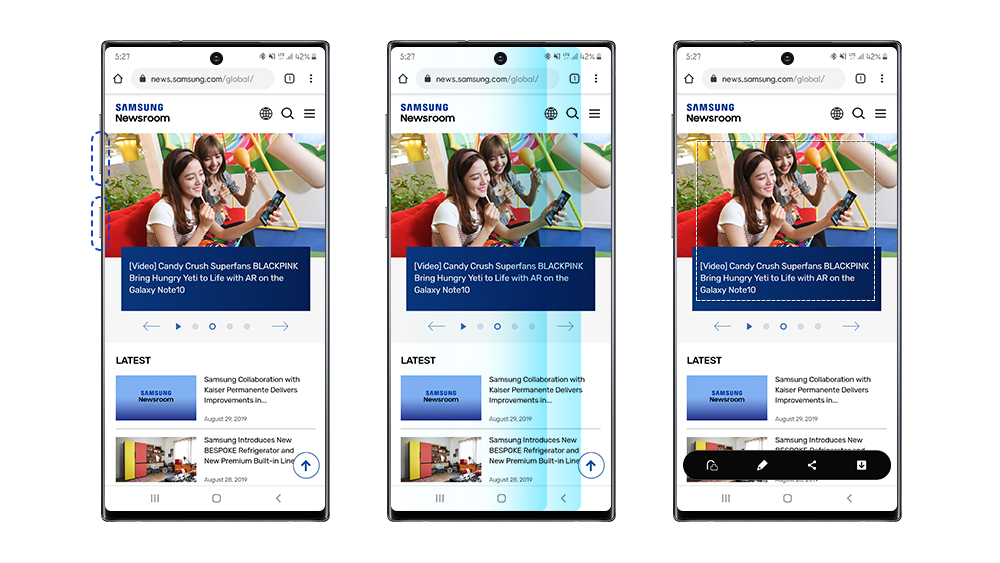
The Galaxy Note10 and Note10+ introduced a Screen Recorder to take videos of what’s on your screen—but what about screenshots? With the Galaxy Note10 and Note10+, you have three ways to take a picture of what’s on your screen. First, you can quickly and simultaneously press the power and volume down buttons. Second, you can swipe the side of your hand from left to right on the display. Third, you can use the S Pen. Take out the S Pen and tap on Smart Select. Then, choose from a square, rectangle, circle, free-drawing tool, or even a GIF tool, to select your screenshot. Or, tap the Square/Pin icon to take a screenshot and have that image automatically pinned to your display.
3. Make the Most out of the Always On Display
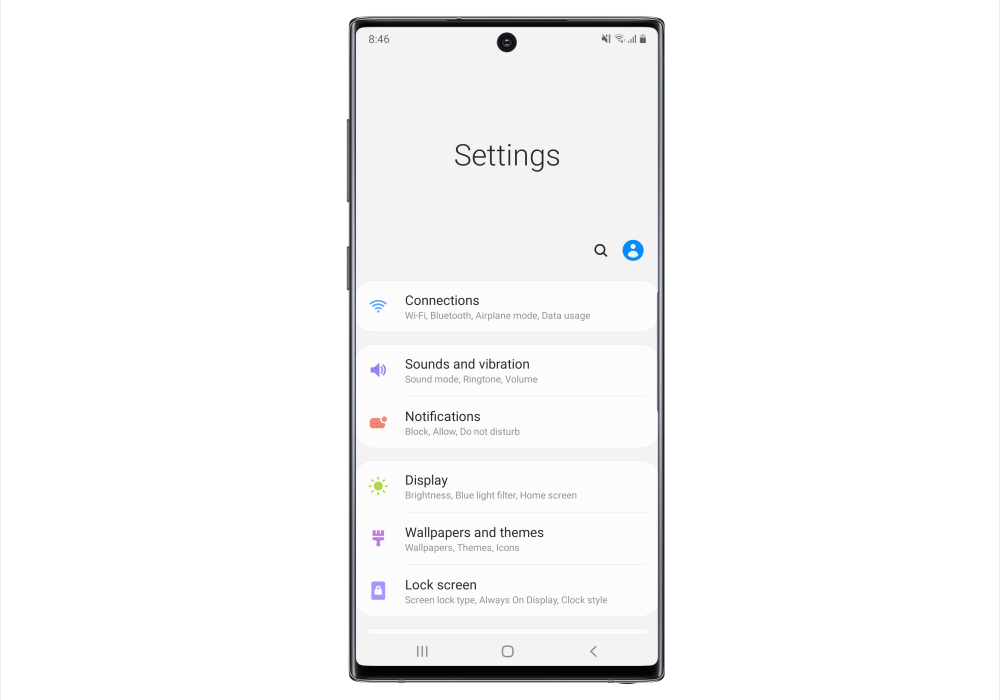
A great phone doesn’t just help you get things done; it helps you express your personality. We use the camera to tell our stories and we use the phone’s color to match our style choice—shouldn’t our lock screen also help us express ourselves? Galaxy Note10 and Note10+’s Always On Display not only provides you with time, notification and battery information at a glance, but can also be tailored to your preferred clockface style. Visit Settings > Lock screen > Clock style to check out the options, and select FaceWidgets for even more display customization options.
4. Scan Documents with Ease Using Your Phone Camera
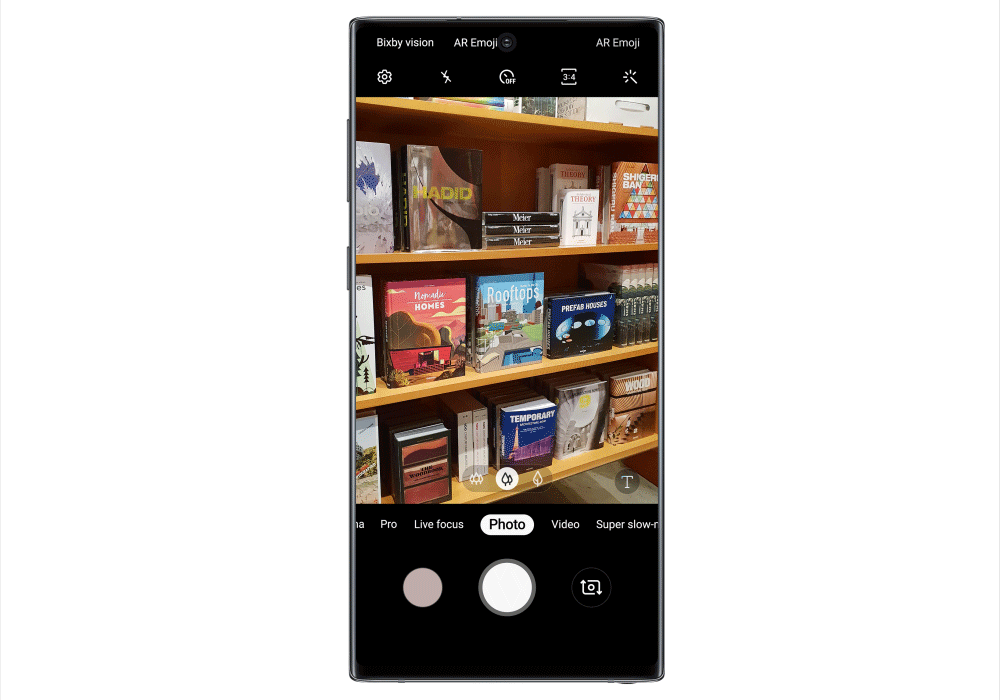
Sometimes, we need to scan a document in high-quality, but there’s just no scanner to be found. With your Galaxy Note10 and Note10+, this common problem is a thing of the past. Enable the ‘Document scan’ option in the Camera settings > Scene optimizer menu once the Camera app is open to use your Galaxy Note10 and Note10+ to efficiently send documents.
5. Make the Edge Panel Your Own
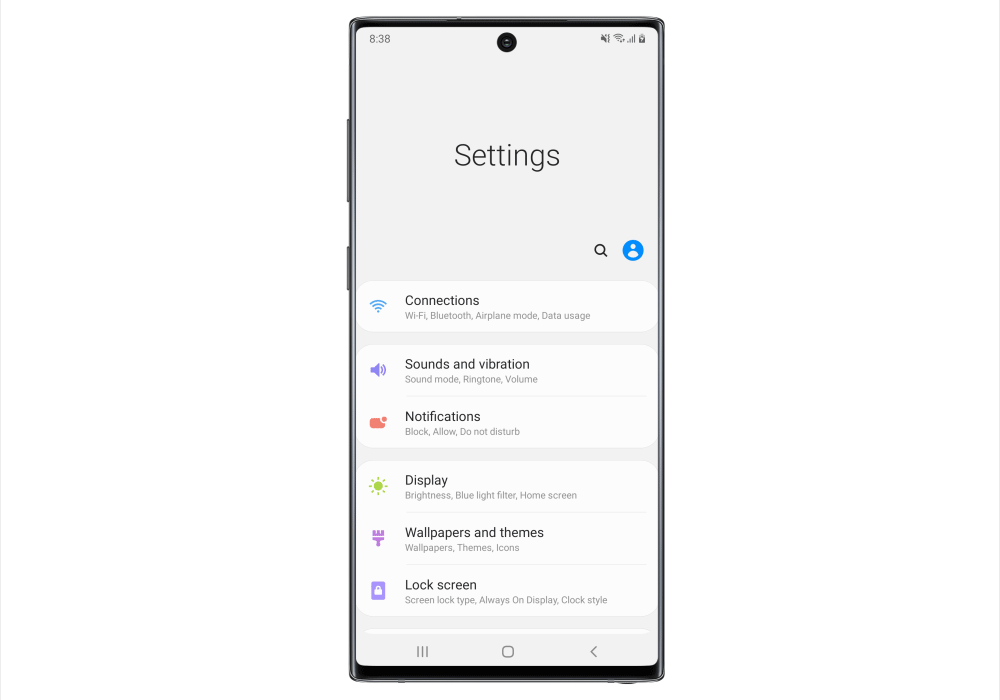
Everyone has different contacts they get in touch with the most and different apps they use the most. So that you can easily access your favorites, faster, the Galaxy Note10 and Note10+ come with a customizable edge panel. By dragging the tab on the right-hand side of your Galaxy Note10 and Note10+’s screen, you can access this shortcut tray of useful apps and services. By heading to Settings > Display > Edge screen > Edge panels, you can fully customize the contacts and apps that appear, and set app pairs—apps that you commonly use together, like email and calendar—to launch at the same time.
6. Stay Productive On the Go With One-Handed Mode
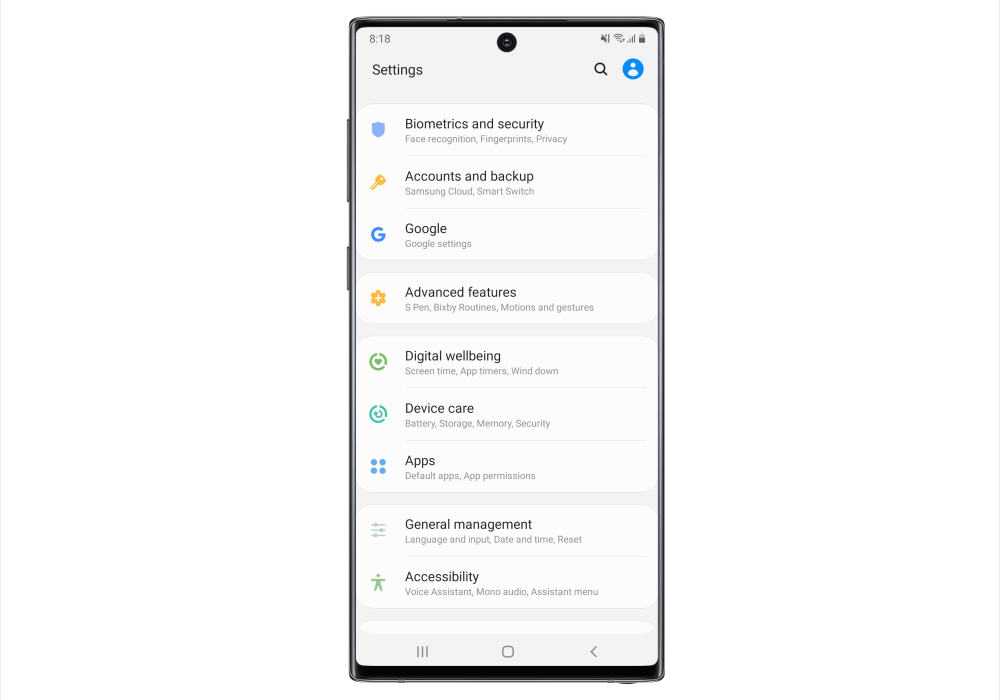
The Note series pioneered the large-screen smartphone, and now today, the Galaxy Note10 and Note10+ are known for their immersive, edge-to-edge displays. In fact, at 6.8”, the Galaxy Note10+ offers the Note’s biggest screen ever. But sometimes, situations arise when you only have one hand available to use your phone, and it can be hard to reach something at the top of the screen. To make things more convenient, the Galaxy Note10 and Note10+ offer One-handed mode. Just go to Settings > Advanced features > Motions and gestures > One-handed mode. This feature moves all of your content and information to one area of the screen that you can easily reach with just your thumb, so you can tap and type easily when holding your phone in one hand.
7. Get Intelligent in Order to Save Power
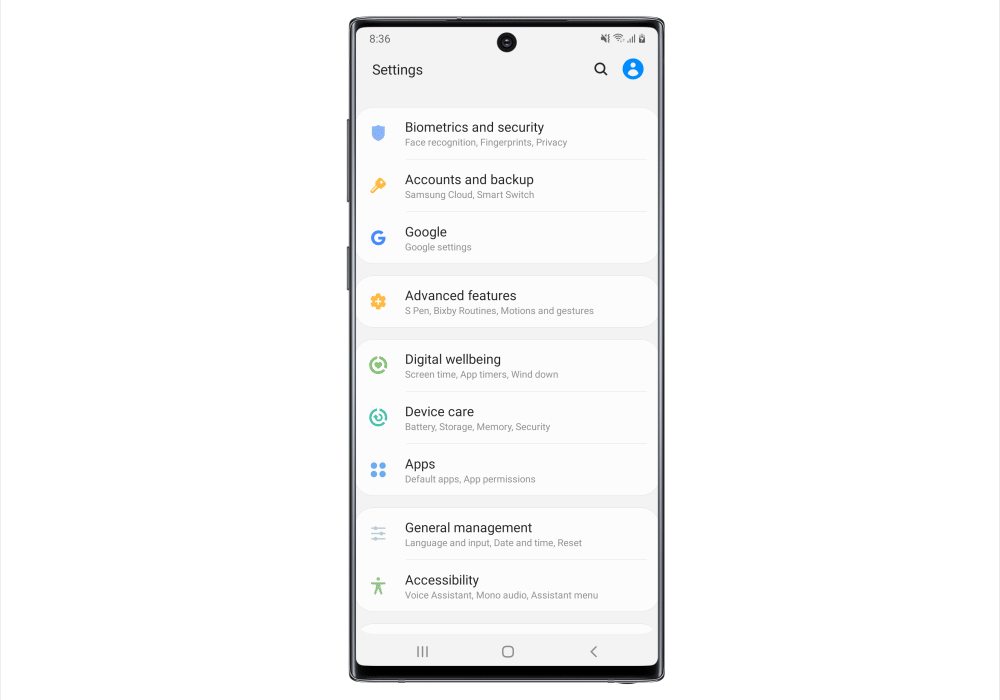
There is nothing more annoying than needing to use your phone at the end of a busy day and seeing that your battery is running low. Even though the Galaxy Note10 and Note10+ come with an all-day, intelligent battery, power users who push their phone to the max might need a little extra help making it back home before they hit 0%. To help keep you powered up, the Galaxy Note10 and Note10+ feature Adaptive Power Saving Mode. Found in the Settings > Device care section, Adaptive Power Saving Mode uses machine learning to monitor and learn about how you use your device and automatically puts your device to Medium power-saving mode if it detects that you are using your phone more than usual.
TAGSAlways On DisplayCustomizable AMOLED DisplayDocument ScanningEdge PanelGalaxyGalaxy NoteGalaxy Note10Galaxy Note10+Infinity DisplayIntelligent Power SavingLive Focus VideoOne-Handed ModeRun-Time ProtectionScreenshotsWallpaper
Products > Mobile
For any issues related to customer service, please go to
Customer Support page for assistance.
For media inquiries, please click Media Contact to move to the form.