10 Galaxy Note10 Features and Settings Users Should Know About
The Galaxy Note10 and Galaxy Note10+ are packed with powerful innovations designed to help users take their mobile experience to the next level.
To help them get the most out of these convenient features, Samsung Newsroom has compiled a list of ten functions and settings users should consider when setting up their new device. Whether you’re new to the Note series or you’re a long-term fan who’s just upgraded to the latest edition, the features outlined below will help you customize your phone in ways that work for you.
1. Customize Air Actions
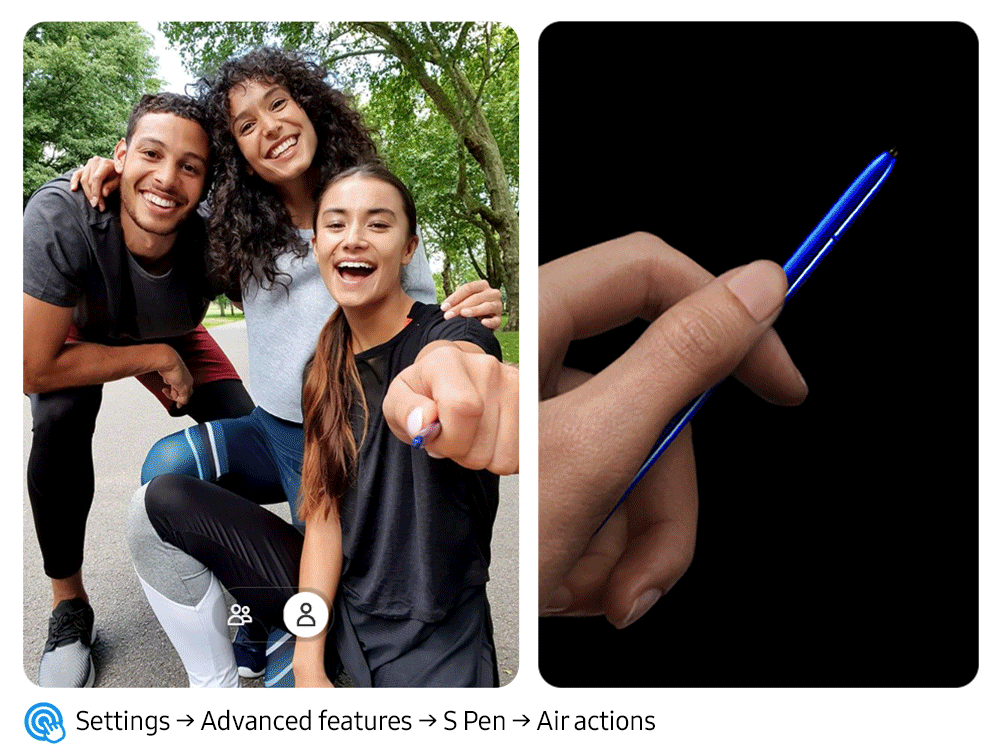
As you may have read in our recent in-depth article, the Galaxy Note10’s new S Pen Air actions transform the Note series’ signature tool into a magic wand for controlling your device. The gesture-based controls are completely customizable, which means you can specify exactly which functions you’d like them to trigger within specific apps – such as the Camera, Gallery and Samsung Notes.
For example, using the S Pen to trace a clockwise circle in the Camera app will, by default, trigger the camera to zoom into the frame. However, you can also customize this gesture to change camera modes, switch cameras, zoom out and more, if any of those functions would be more comfortable for you.
You can also specify which frequently used app or feature you’d like to launch when you press and hold the S Pen’s button. This saves users time by making it easier for them to access the functions they need.
2. Adjust Your Side Key Settings
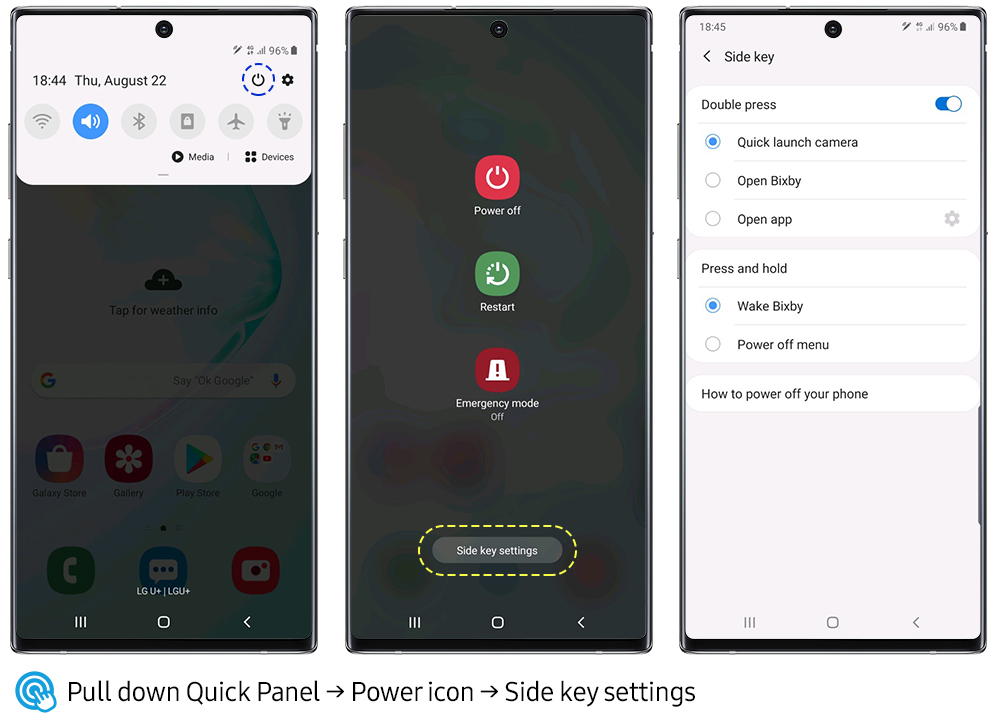
The Galaxy Note10’s sleek and slim design includes an all-new multifunctional key located beneath the volume rocker on the devices’ left-hand side. A double press allows you to instantly open the camera, Bixby or a frequently used app of your choosing, while a press and hold will wake Bixby or pull up the power off menu.
Speaking of, the Galaxy Note10 also introduces more ways for users to power down their device. Now, in addition to pulling up the power off menu with a press and hold of the side key, users can easily turn off their phone by (1) tapping on the power icon integrated into the Quick Panel, (2) pressing and holding the side and volume down keys, or (3) asking Bixby to do it directly.
The side key’s settings can be accessed by swiping down on the Quick Panel, tapping the power icon and selecting ‘Side key settings,’ or by pressing and holding the side key itself.
3. Pick Your Favorite Pens
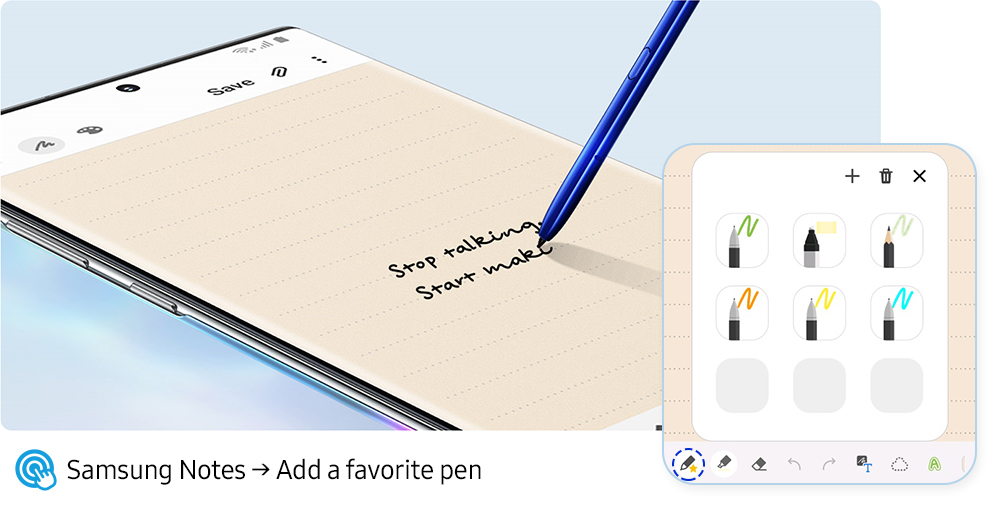
The Galaxy Note10’s enhanced Samsung Notes app makes it easier for users to get down to work by allowing them to save their favorite pens in an instantly accessible tab.
Once users open Samsung Notes and tap on the scribble icon at the top, they’ll see an icon of a pen marked with a golden star in the bottom left corner of the screen. Tapping that icon will pull up a handy tab containing slots to save up to nine unique pens. With six types of pens, an array of thickness options, and dozens of colors available, it’s easy to find and save the right pen for the job.
Once they’re saved, all it takes to pull up the pen you need when composing a note is a press of the S Pen’s button. Each subsequent press will switch to another favorite pen in your collection.
4. Step Up Your Screen Recordings
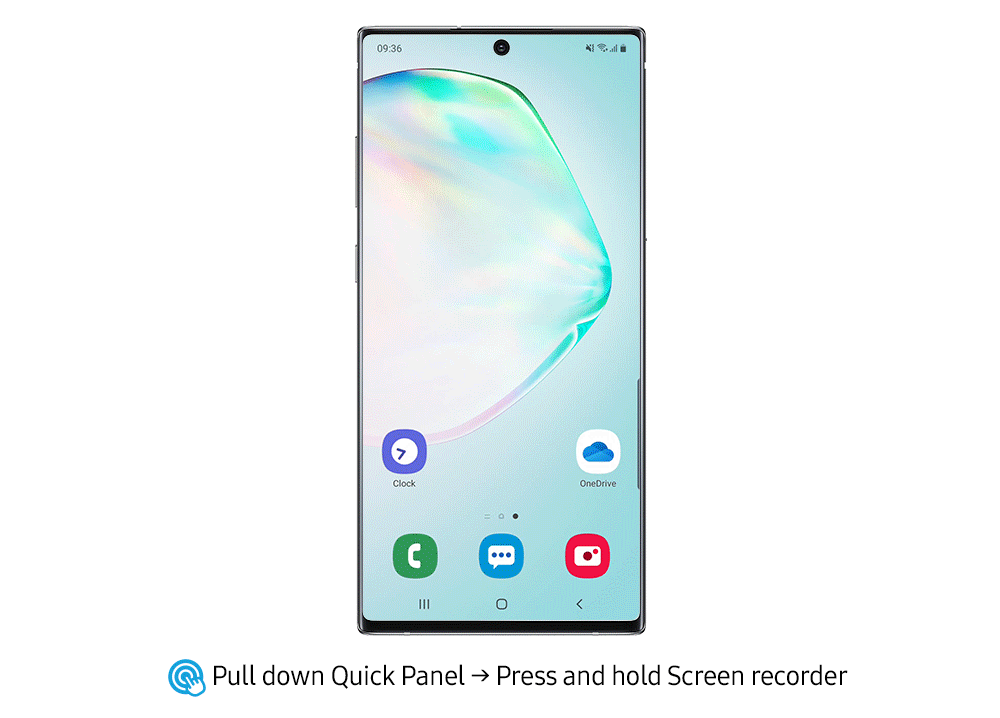
The Galaxy Note10’s new Screen recorder not only makes it easy to record what’s on your screen, but also features a picture-in-picture function that allows users, such as vloggers and gamers, to use the front camera to add reactions and commentary to their videos.
To start a recording, simply pull down the Quick Panel and tap on the Screen recorder icon. Once the recording starts, you’ll see icons in the top right corner to enable real-time S Pen annotation, and activate the front camera for the picture-in-picture function.
If you’d like to capture your voice while recording a picture-in-picture video, pull up the feature’s settings by pressing and holding ‘Screen recorder’ in the Quick Panel. There, you’ll find options to (1) record no sound, (2) record media sounds, and (3) record ‘media sounds and mic.’ The settings also allow you to specify precisely how large you would like your picture-in-picture video to be, and select a preferred video quality.
5. Link to Windows
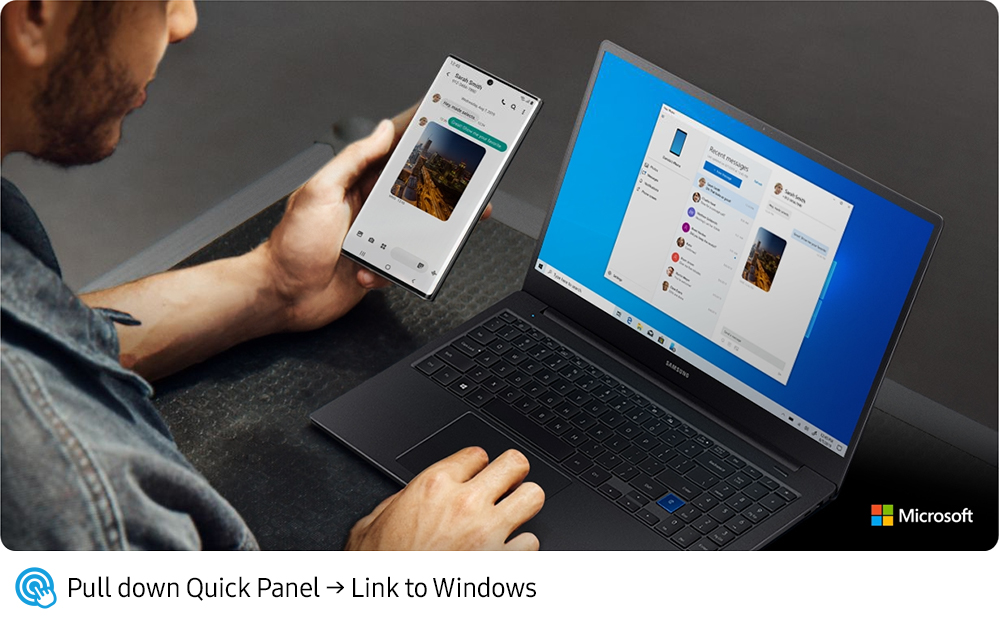
To help users work more comfortably and efficiently, the Galaxy Note10 features Link to Windows integrated directly into its Quick Panel. Now, rather than bouncing from one screen to the other, users can easily connect their Galaxy Note10 to their Windows 10-based PC and mirror their phone’s screen, send and receive messages,1 and view notifications – as well as up to 25 recent photos – directly from their computer.
Link to Windows can be launched via the Quick Panel or by accessing Settings > Advanced features. Once the user logs in to their Microsoft account, the Galaxy Note10 automatically links to their PC. It’s as simple as that.
6. Connect to Samsung DeX for PC

The Galaxy Note10 takes multitasking to the next level by making Samsung DeX2 even easier to use. Now, all it takes to expand your mobile experience to your Windows PC or Mac is a simple USB cable.
Getting started is easy: simply access Samsung DeX’s official website on your PC or Mac to download and launch the Samsung DeX for PC installer, and connect your smartphone to your computer. Once everything’s set up, the program will automatically launch Samsung DeX via a window on your computer’s screen.
From there, you’ll be able to easily drag and drop files between your smartphone and PC, and enjoy more space to manage your go-to apps. In addition, even when it’s connected to your PC, your smartphone can still be used to make phone calls, send messages, and surf the internet.
7. Display Battery Percentage
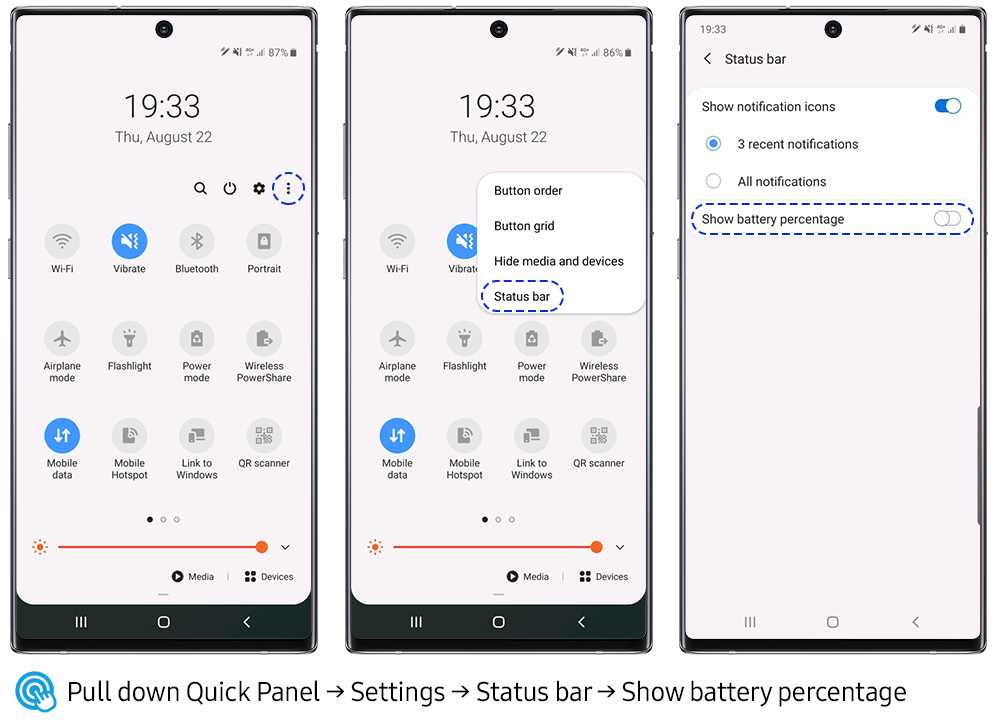
These days, we’re constantly working, connecting and creating on our mobile devices, which is why we like to keep a close eye on our smartphone’s battery level.
The Galaxy Note10’s default setting is to display battery level via a simple icon on the right side of the status bar. However, users who would like to know exactly how much power they have left can access Settings > Notifications > Status bar, where they’ll find options to display the exact battery percentage, and specify how many notification icons they’d like to see at the top of their screen.
The Galaxy Note10 also features AI software that optimizes battery usage based on how you use your device. To manage your device’s battery optimization, head to Settings > Device care > Battery > Power mode. There you’ll find various power modes for increasing performance and extending battery life, as well as an ‘Adaptive power saving’ function, which enables your Galaxy Note10’s AI to automatically adjust the power mode based on your usage patterns to save power when it’s not needed.
8. Enable Bixby Routines
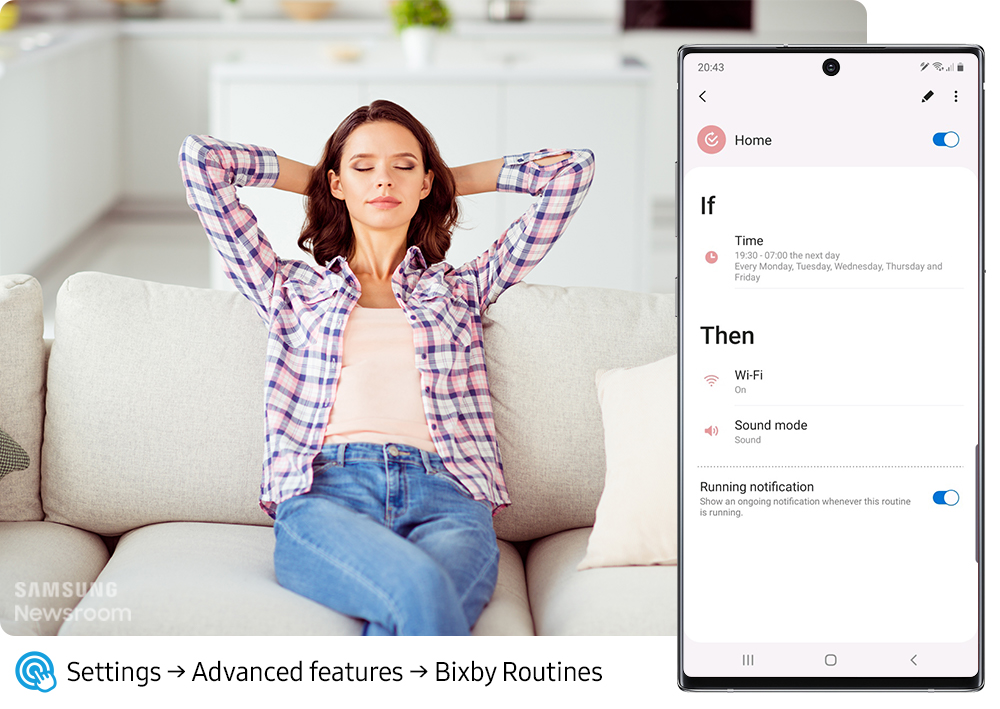
What if your smartphone were intelligent enough to optimize settings based on your daily routine – switching to Wi-Fi as soon as you got home, and automatically dimming the screen and activating its blue light filter to protect your eyes before you went to bed?
Bixby Routines on the Galaxy Note10 makes all that and more possible. The function utilizes machine learning to learn how you use your phone throughout the day, and recommends personalized routines that can streamline tasks to help you save more time.
The Galaxy Note10 features 14 preset Bixby Routines right out of the box, including ‘Good morning,’ ‘Work,’ ‘Home,’ ‘Before bed’ and ‘Driving.’ Best of all, creating your own Bixby Routines couldn’t be easier. Simply tap on the plus sign at the top of the menu to create a routine that works for you.
9. Rearranging Camera Modes
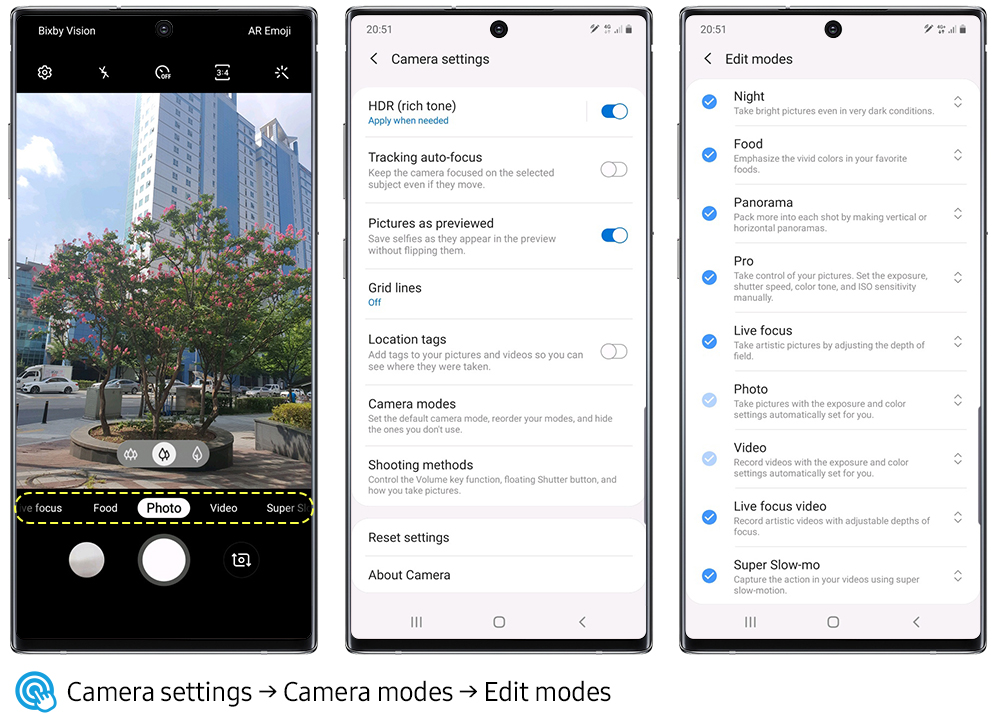
Because speed can be key when it comes to capturing incredible photos, the Galaxy Note10 allows you to rearrange the order of its camera modes so your most frequently used options come up first. The camera launches on Photo mode by default, and lets you designate the order of the camera modes to the left and right of Photo mode to make it easy to navigate to the mode you need.
If, for example, you like to take pictures of your food, place Food mode immediately before or after Photo. If you tend to use other modes more often than the basic Photo mode, tap on ‘Keep using last mode’ under the ‘Camera modes’ settings to enable the camera to launch on the last mode you used.
10. Quickly Access Brightness Settings
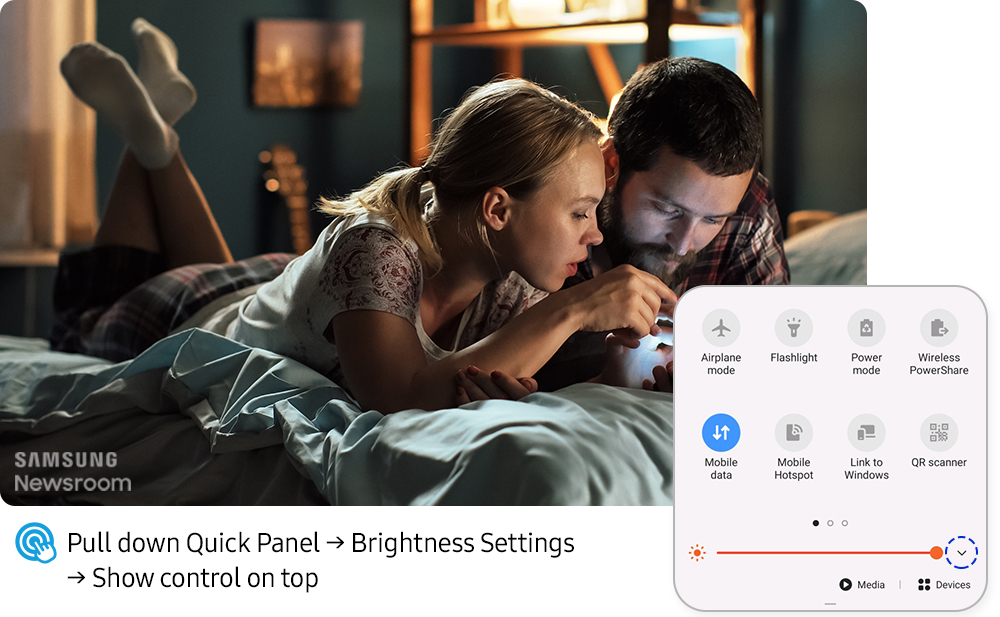
Sometimes – when watching a movie at a theater, for example – we’d like to be able to adjust our smartphone’s brightness quickly and easily. If you find yourself in these situations quite often, consider enabling the Galaxy Note10’s brightness control to be displayed above the notification panel.
To do so, simply swipe down on the Quick Panel, tap on the arrow to the right of the brightness control, and tap on ‘Show control on top.’ The display’s brightness settings also include an ‘Adaptive brightness’ function that allows the Galaxy Note10 to keep track of your brightness adjustments and apply them automatically when you use your device under similar lighting conditions.
1 Limited to 1,000 most recent messages.
2 A list of compatible PC models, and more details on how to use Samsung DeX, can be found at www.samsungdex.com
TAGSAdaptive brightnessAir actionsBixbyBixby RoutinesCamera modesGalaxyGalaxy NoteGalaxy Note10Galaxy Note10+Galaxy S PenLink to WindowsQuick PanelS PenSamsung BixbySamsung DeXSamsung DeX for PCScreen RecordingsSettingsShow battery percentage
Products > Mobile
For any issues related to customer service, please go to
Customer Support page for assistance.
For media inquiries, please click Media Contact to move to the form.