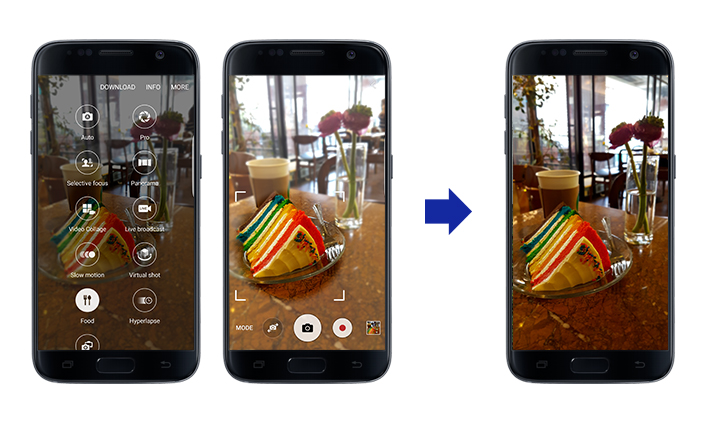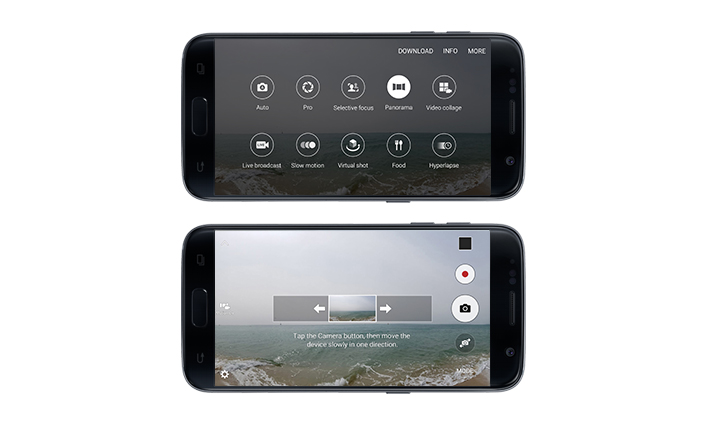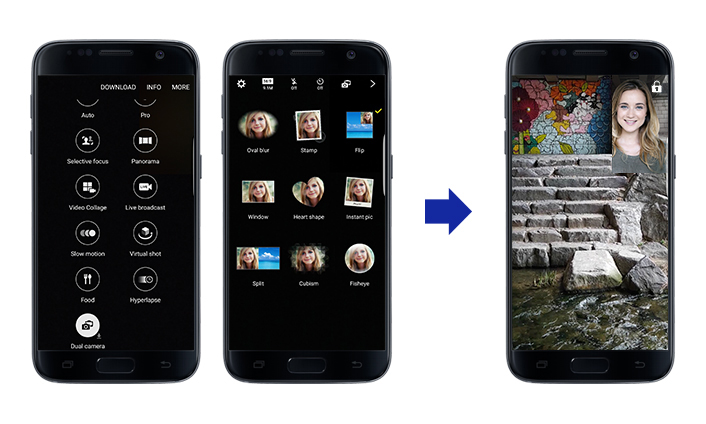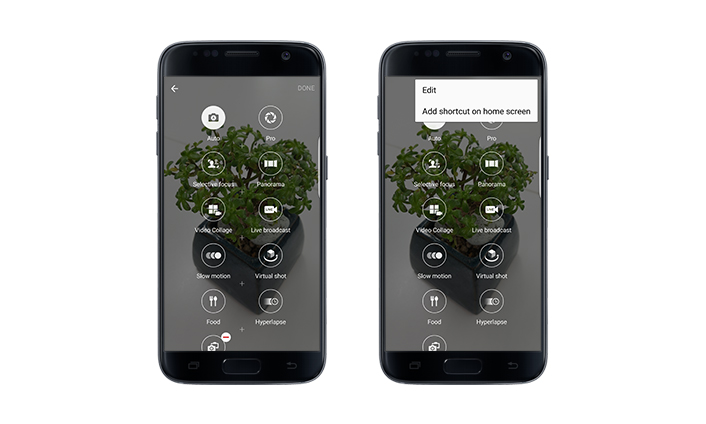[Tutorial] Capture the Moment in an Entirely New Light with the Galaxy S7 and S7 edge
With the Auto camera mode of the Galaxy S7 and S7 edge, you can produce optimal photographs without having to further adjust the camera’s settings. This rings true in all lighting conditions, even in low-light and backlit environments, and requires only a tap of the shutter button.
However, should you want to spice things up with a bit of flair, there are plenty of new and improved functions and modes that add style and originality to photographs and videos. These features not only add a new element of fun, but are easy to use. Find out how below.
Pro Mode: Get Technical with It
For those more versed in the technicalities of photography, the Galaxy S7 and S7 edge′s Pro mode lets users dial things in DSLR-like fashion, with control of exposure, shutter speed, ISO and white balance to more accurately produce one’s desired results.
Also, by applying its new Dual Pixel technology, Samsung enabled a Multi AF function on the Galaxy S7 and S7 edge that offers responsive and fast autofocus performance under all lighting conditions.
- In Camera, select MODE > Pro.
- Tap the various icons to adjust settings accordingly.
Food Mode: Full-Flavored Photos
Previously only available through download, Food mode now comes pre-installed on the latest Galaxy devices. Because who doesn’t love snapping and sharing images of their lunch with the world? Use it to take drool-worthy images that emphasize the vivid colors of intricate desserts, “homemade” meals and artisanal cocktails.
- In Camera, select MODE > Food.
- Tap on the screen or drag the circle to move the highlighted area.
More Fun with Motion Panorama
With the all-new Motion Panorama mode, conventional still panorama shots are brought to life by capturing moving objects.
For example, during a hike, you can capture not only a panoramic view of the mountains, but also the movements of trees swaying in the wind and birds flying through the frame. Likewise, use it at a soccer stadium to capture an active, wide angle view of the big game. After all, it’s these little moments that make such experiences memorable.
- In Camera, select MODE > Panorama.
- At the top of the screen, tap the Motion On icon. Select On.
- Tap the Camera button and take a panoramic shot by moving the device in one direction.
- To view the video clip, locate the image in Gallery.
- Tap the Motion Panorama icon at the top right of the screen.
- Tilt your phone or swipe the screen to interactively view the animated image.
- You can share Motion Panorama as a video file or an image file.
Motion Photo: Moments On the Move
The same motion effect can also be applied to standard images. By enabling Motion Photo, you can record a short video clip of the brief action leading up to the captured moment. Or, in the case that you don’t press the shutter at the right second, you can extract the best frame from the video, and share or print it. This is especially handy for capturing those time-sensitive moments, such as baby’s first steps or the grand finale at a fireworks show.
- In Settings, select Applications > Camera.
- Turn on Motion Photo.
- In Camera, tap the Camera button and take a photograph as you normally would.
- To view the video clip, locate the photograph in Gallery.
- Tap the Motion Photo icon at the top right of the screen.
Hyperlapse: Go Full Speed
The Hyperlapse mode in the Galaxy S7 and S7 edge has been vastly improved in terms of image quality, stability and visibility compared to the former Fast Motion mode. Hyperlapse automatically selects stabilized frames by analyzing the recorded video, changing the video speed according to the movement of the scene, and compressing it to a shorter format.
So, whether you want to capture a seaside sunset or a neighborhood walk-through, Hyperlapse is the way to do it.
- In Camera, select MODE > Hyperlapse.
- Tap Record button. (The time displayed in parenthesis on the right side shows the actual time of recorded footage, while the time on the left shows the length of the video after the Hyperlapse effect is applied.)
- Tap Stop icon and save.
Pick a Mode, Any Mode
In addition to the previously mentioned default modes, you can also add other modes by selecting Download at the top of the MODE menu.
Dual Camera mode is one example. While the previous version only displayed the photographer and photographed subject in the same still image, the upgraded version now uses multitracking to allow for simultaneous video recording from the front and rear cameras. Both videos can then be applied to a single screen to create one single video clip.
- In Camera, select MODE > Dual Camera.
- Tap the Dual Camera icon at the top of the screen. Select your preferred shape and drag it to your selected location on the screen.
- Tap the Camera button to take a picture or the Record button to take a video.
- To view, locate the video (or still image) in Gallery, then tap the Dual Camera icon.
- At the bottom of the screen of the video, choose Single view, where you can switch back and forth between the recorded videos, or Dual view to watch them both at the same time. (Still images can only be viewed one at a time.)
Not only have the features and filters of the newest Galaxy mobile cameras been updated, but the camera UI has, as well. As such, you can easily arrange your favorite camera modes according to your preference to make the mobile photography experience easier and more efficient than ever. Happy shooting!
Products > Mobile
For any issues related to customer service, please go to
Customer Support page for assistance.
For media inquiries, please click Media Contact to move to the form.